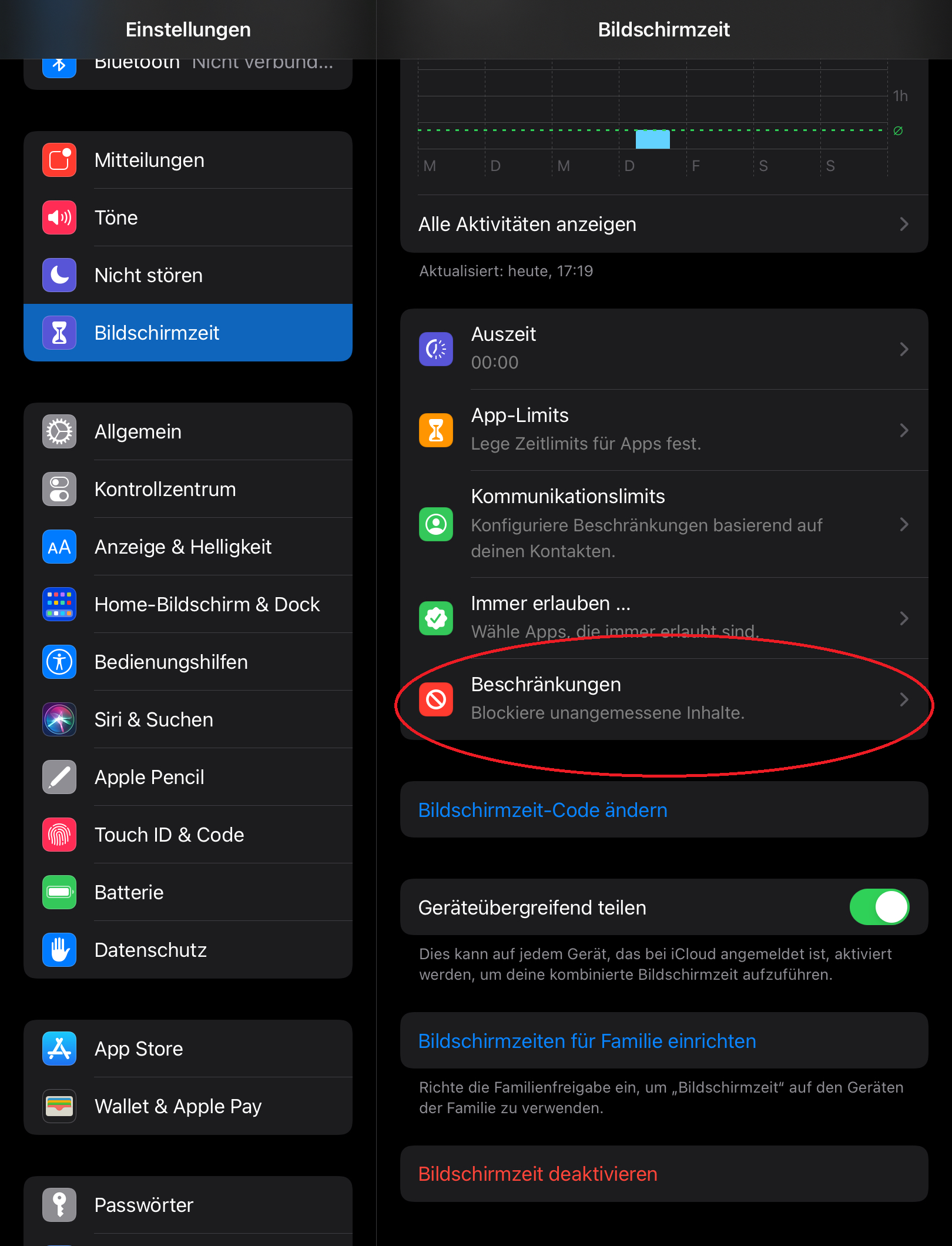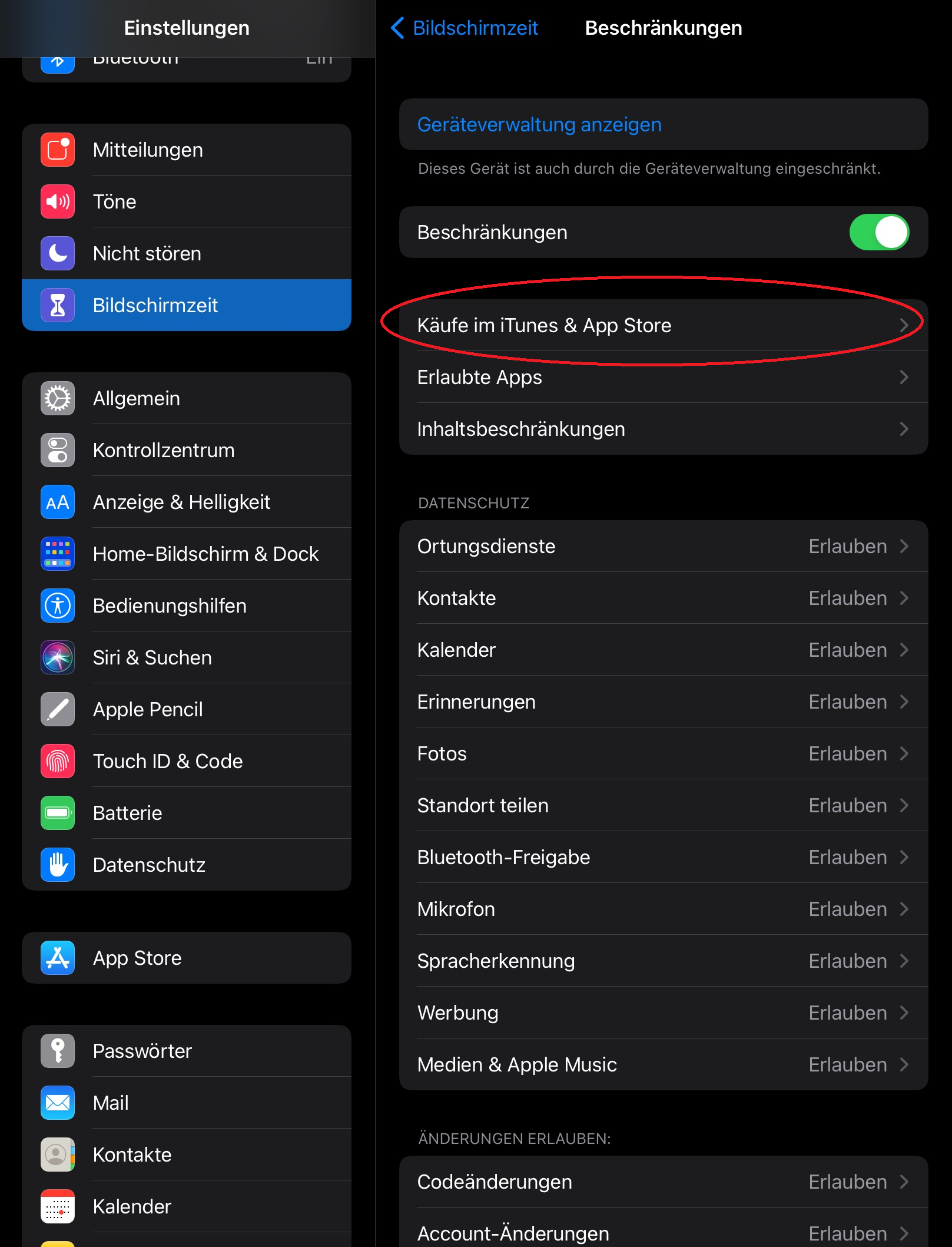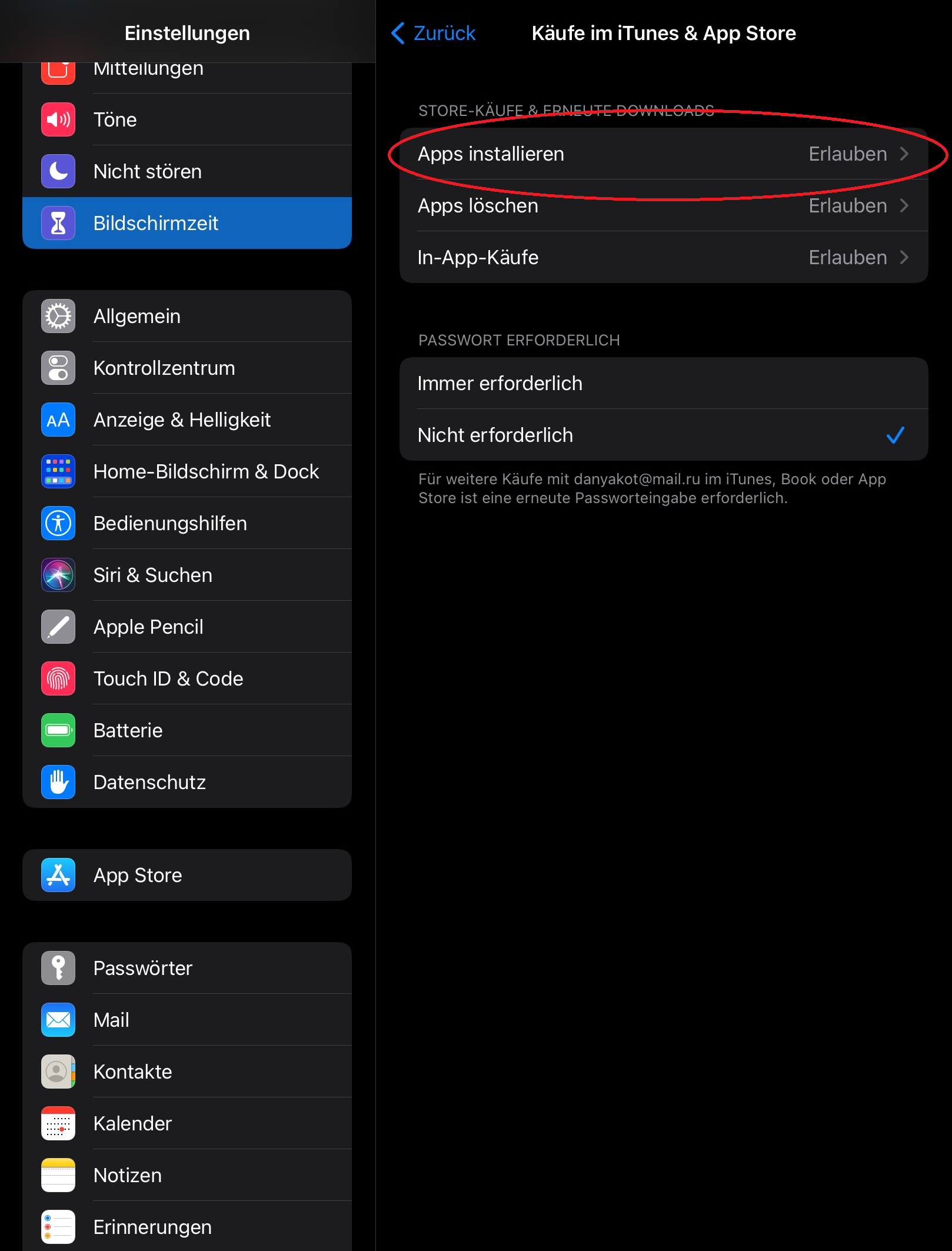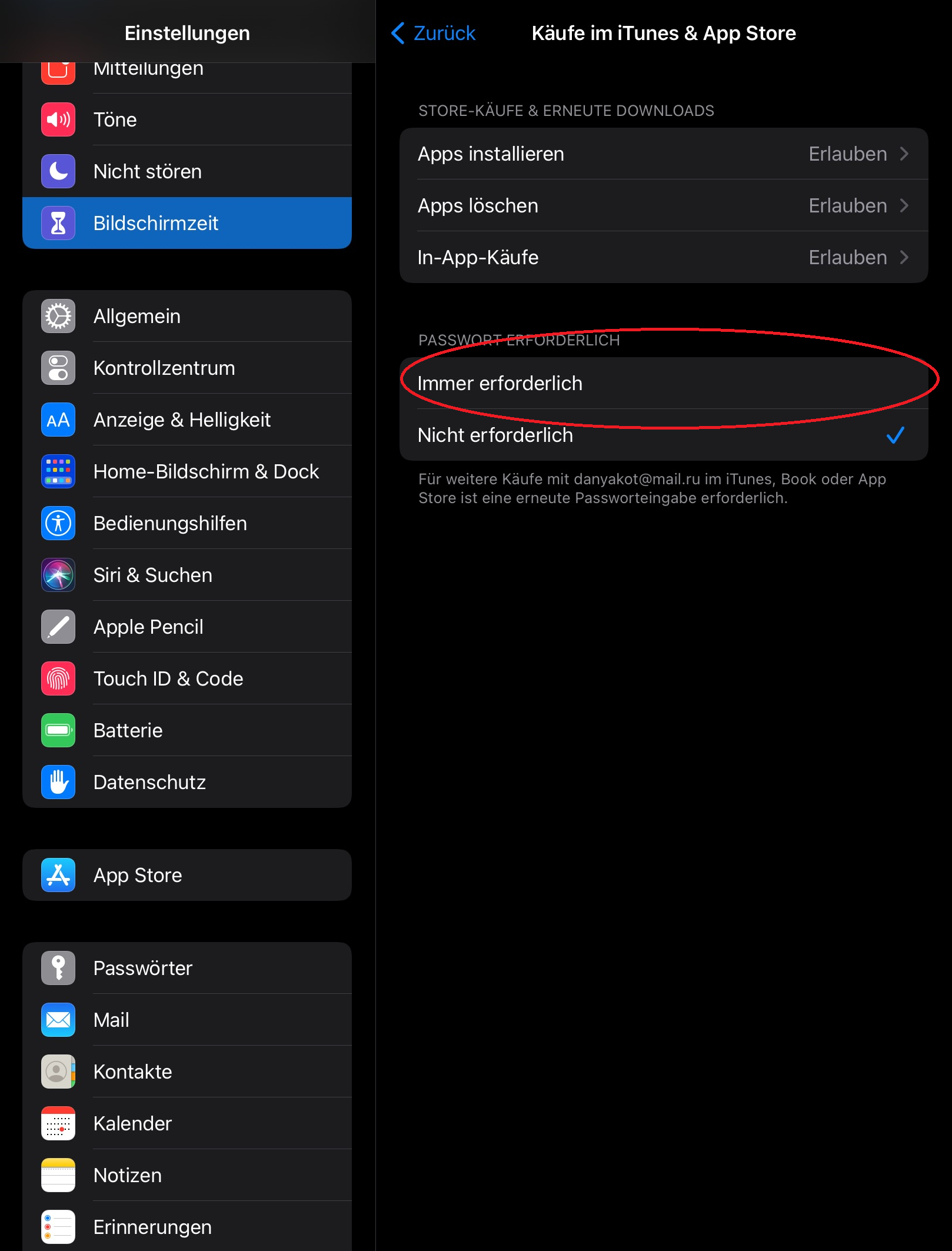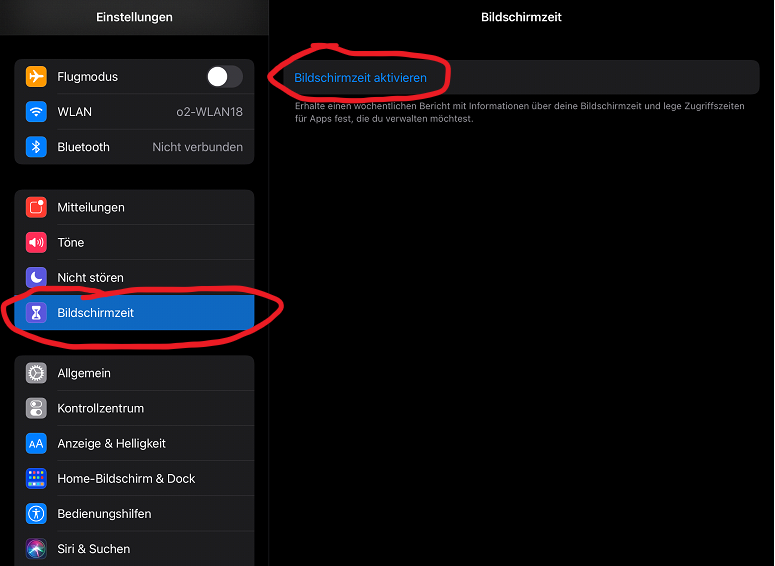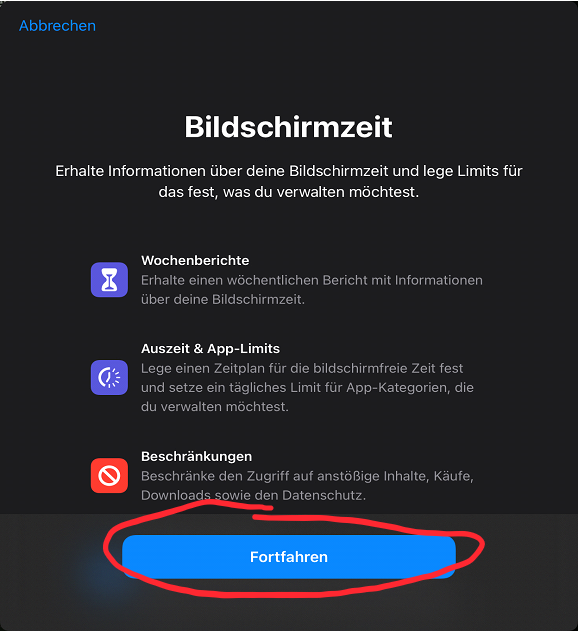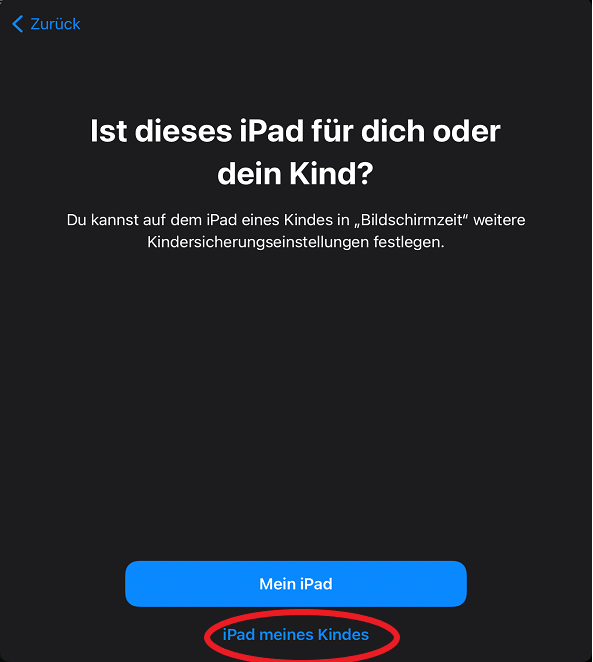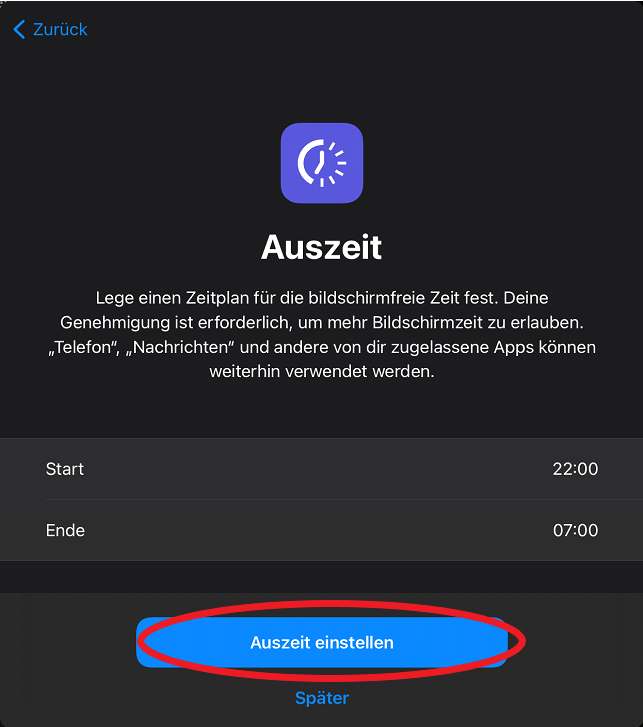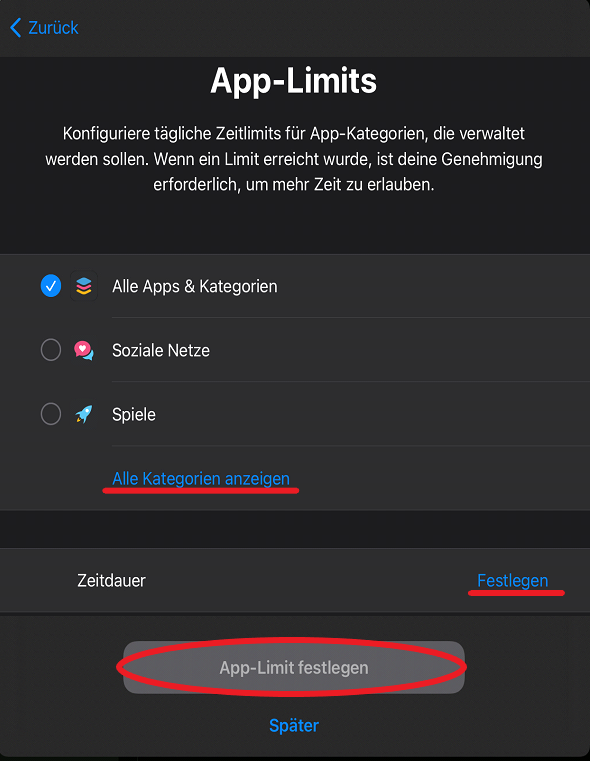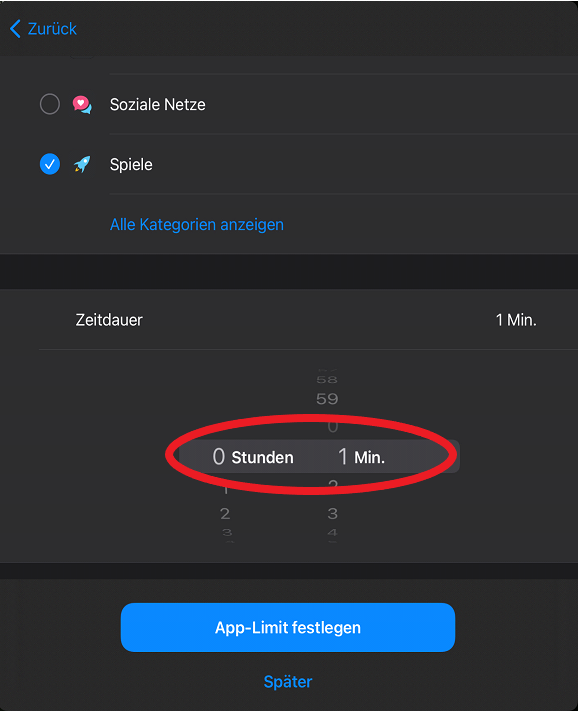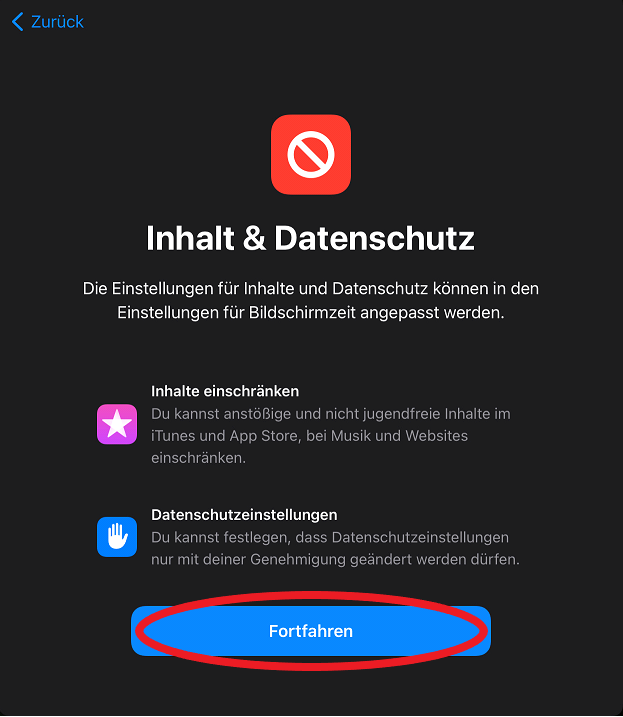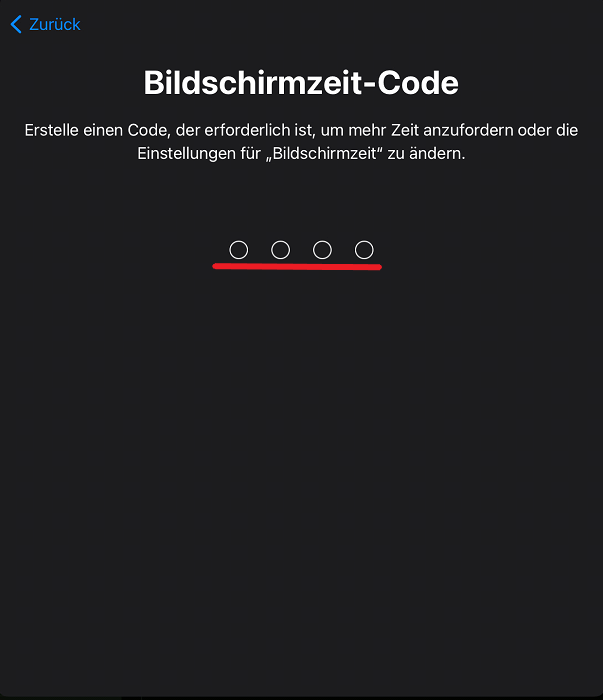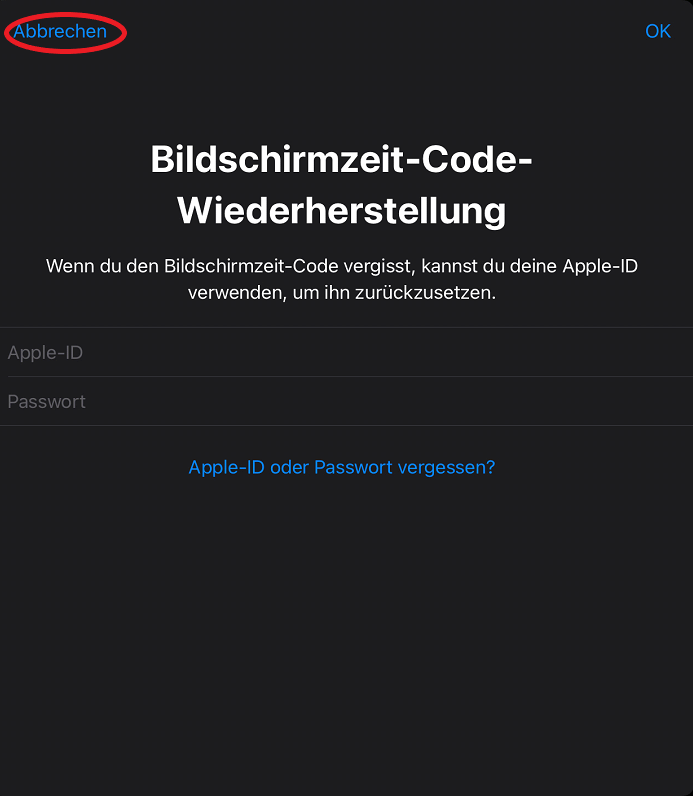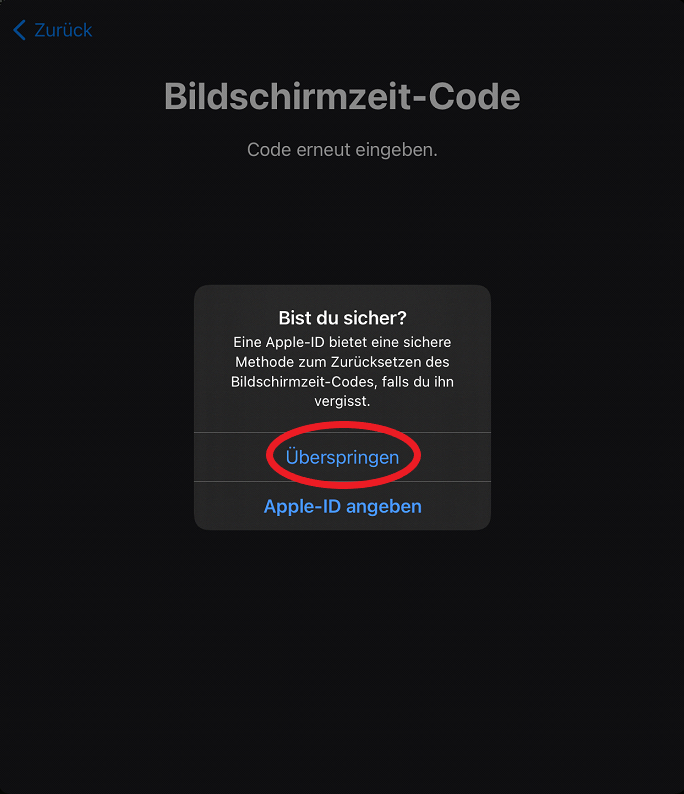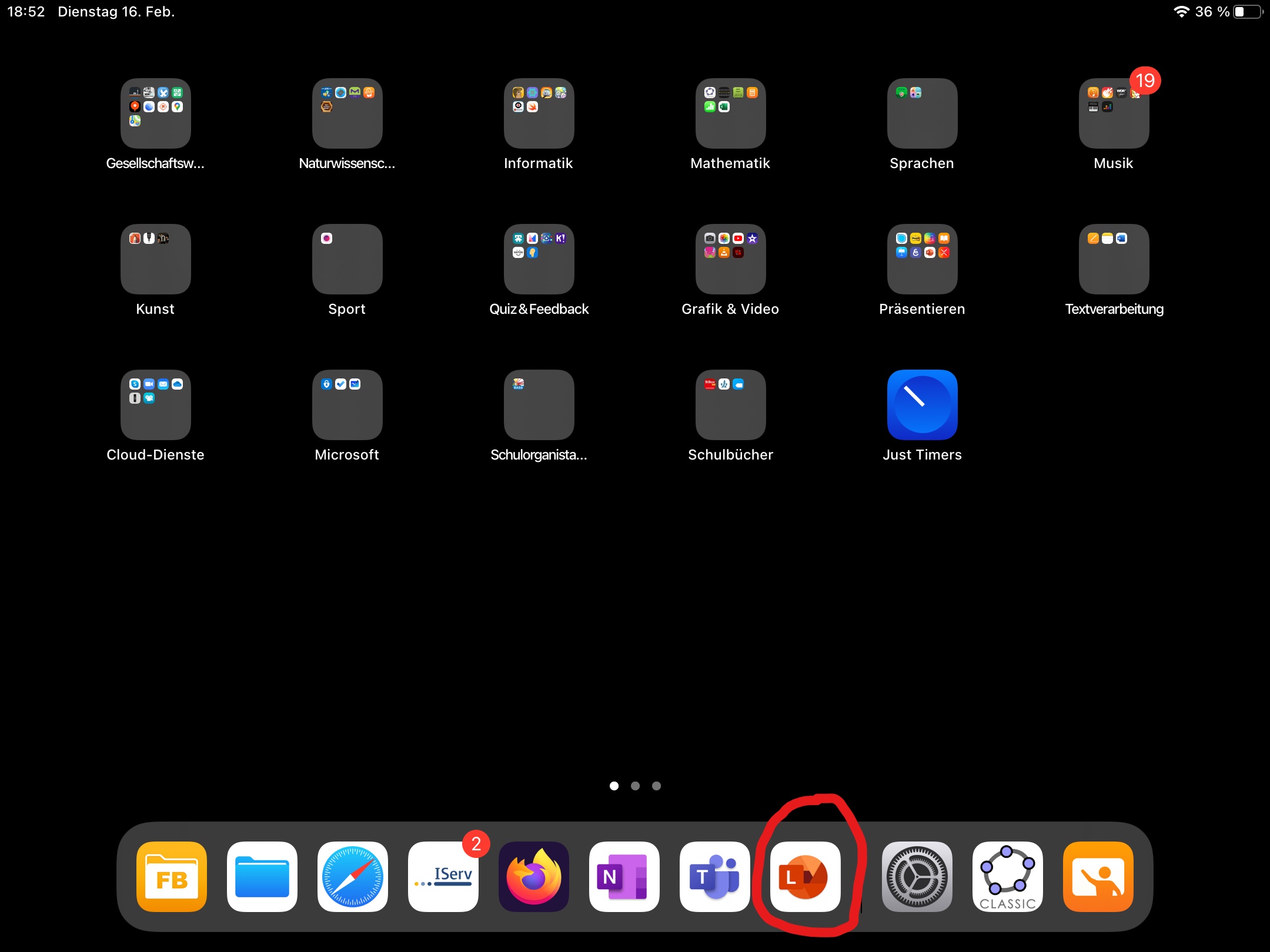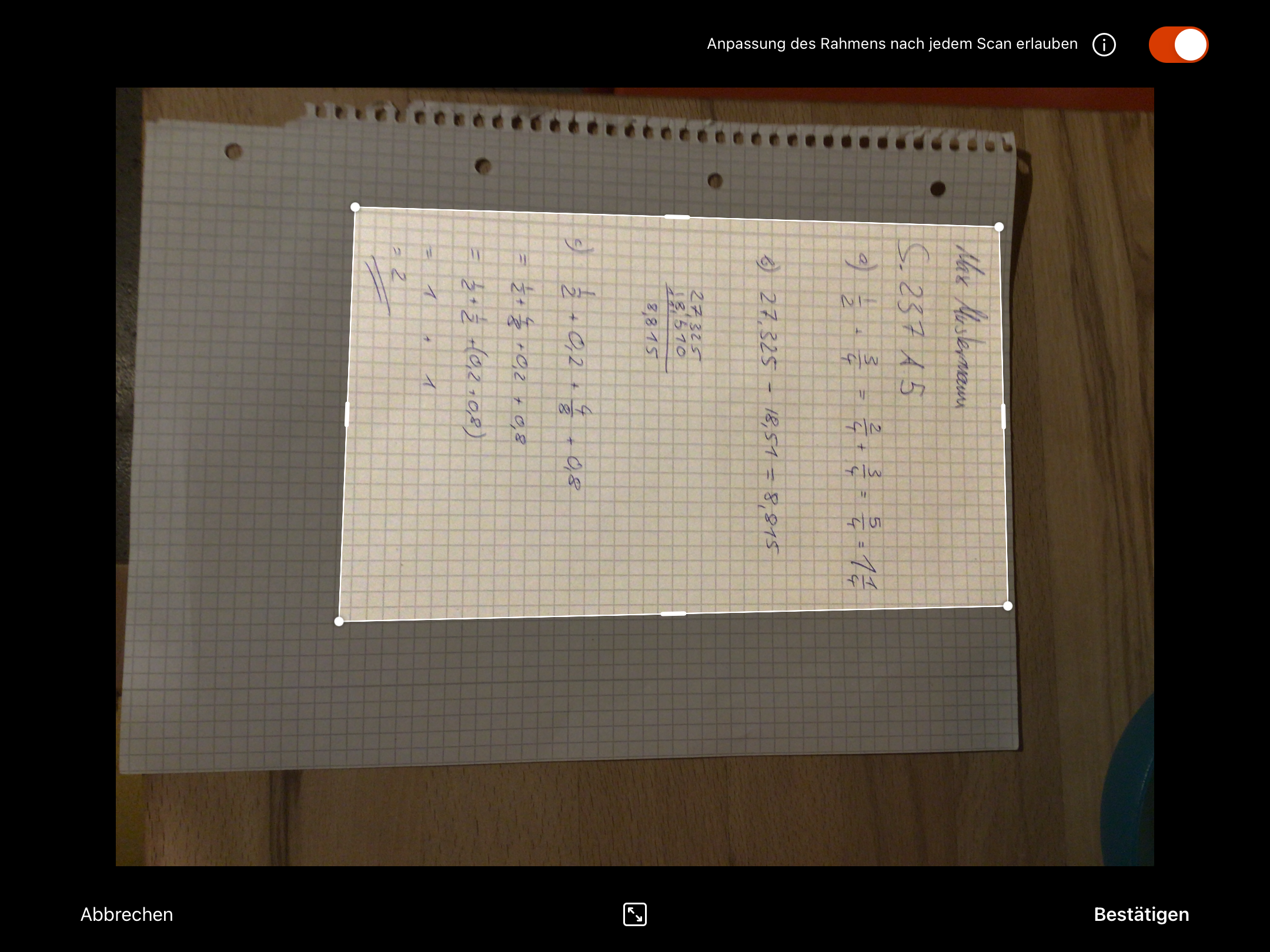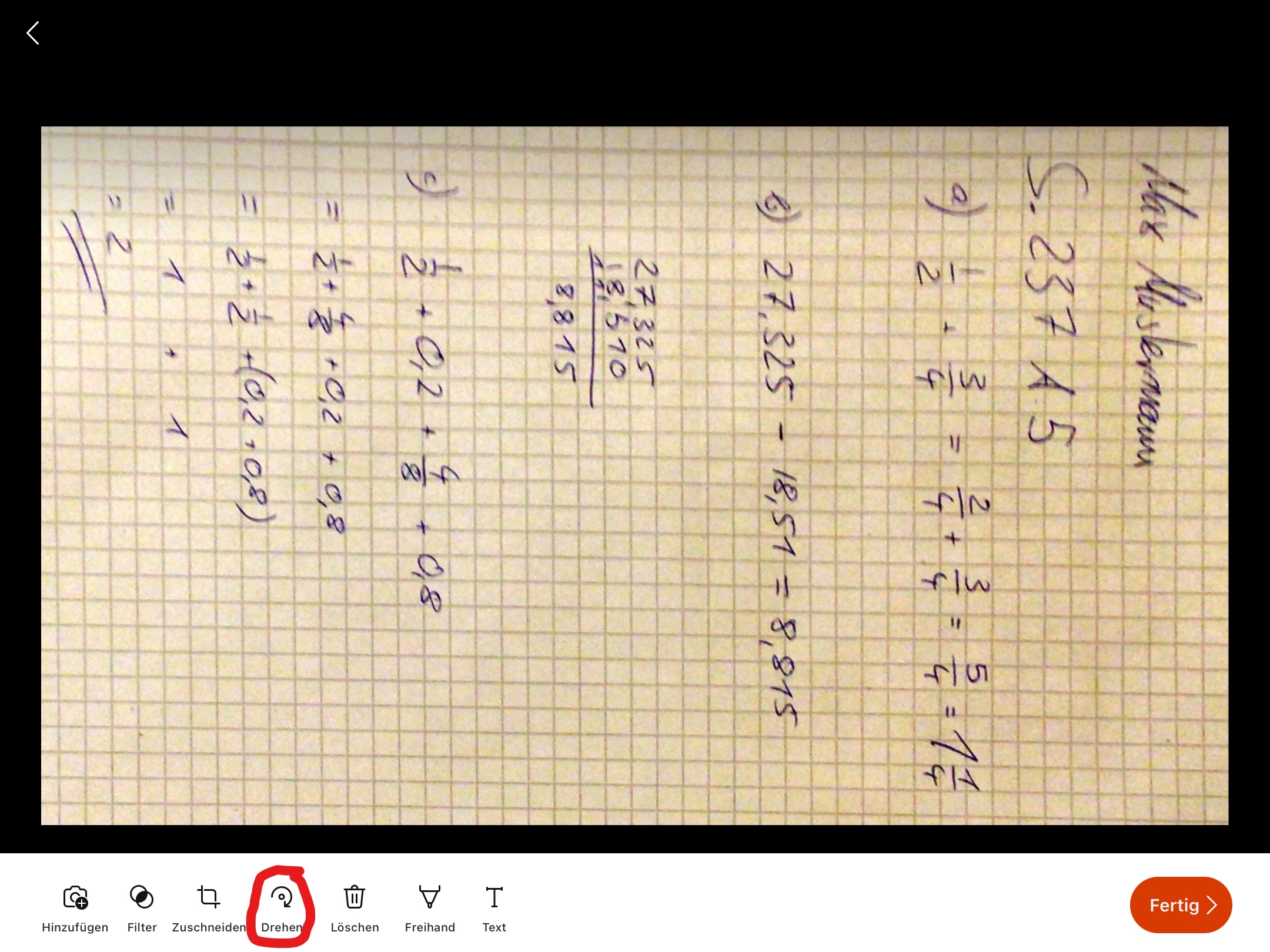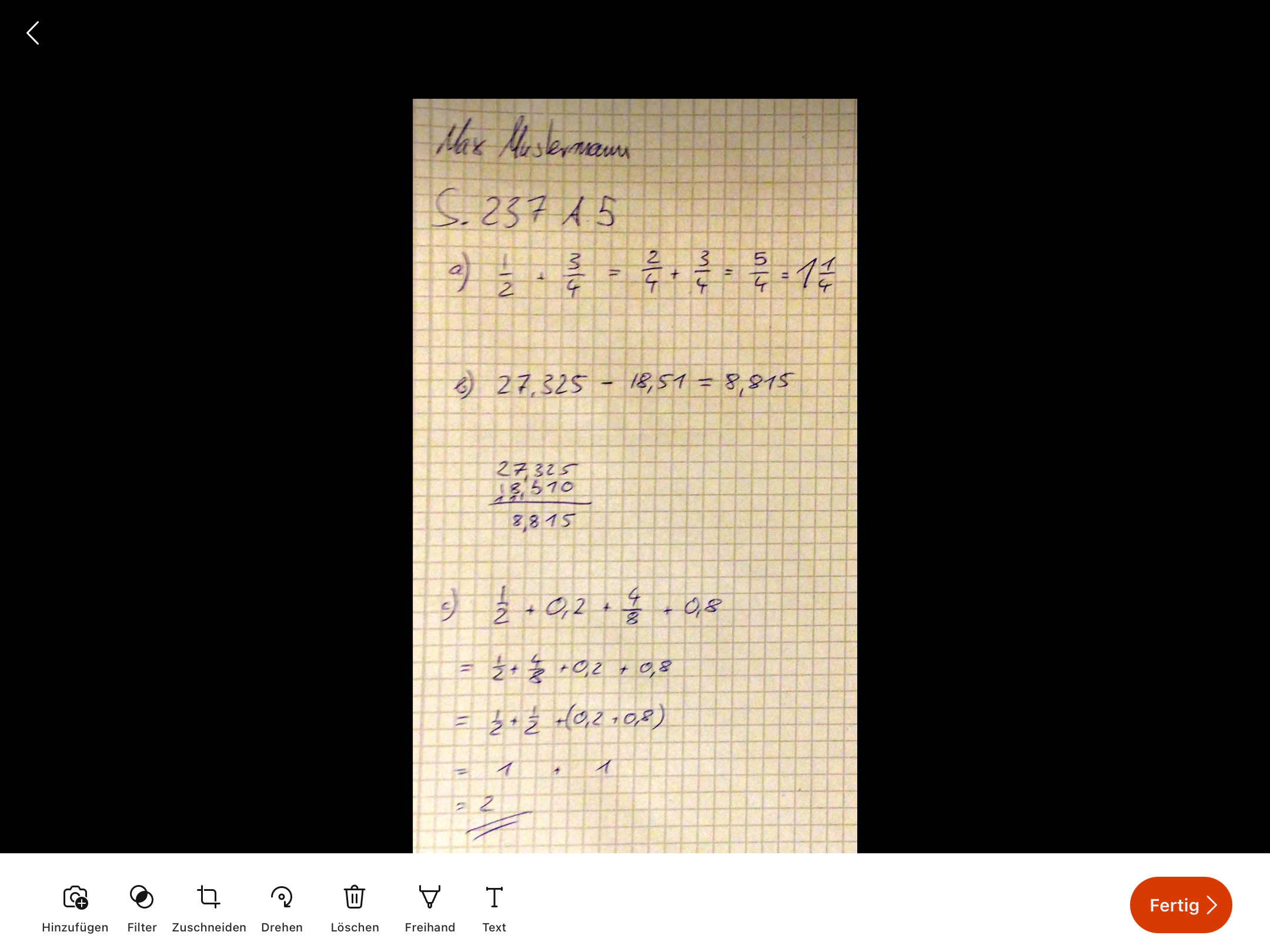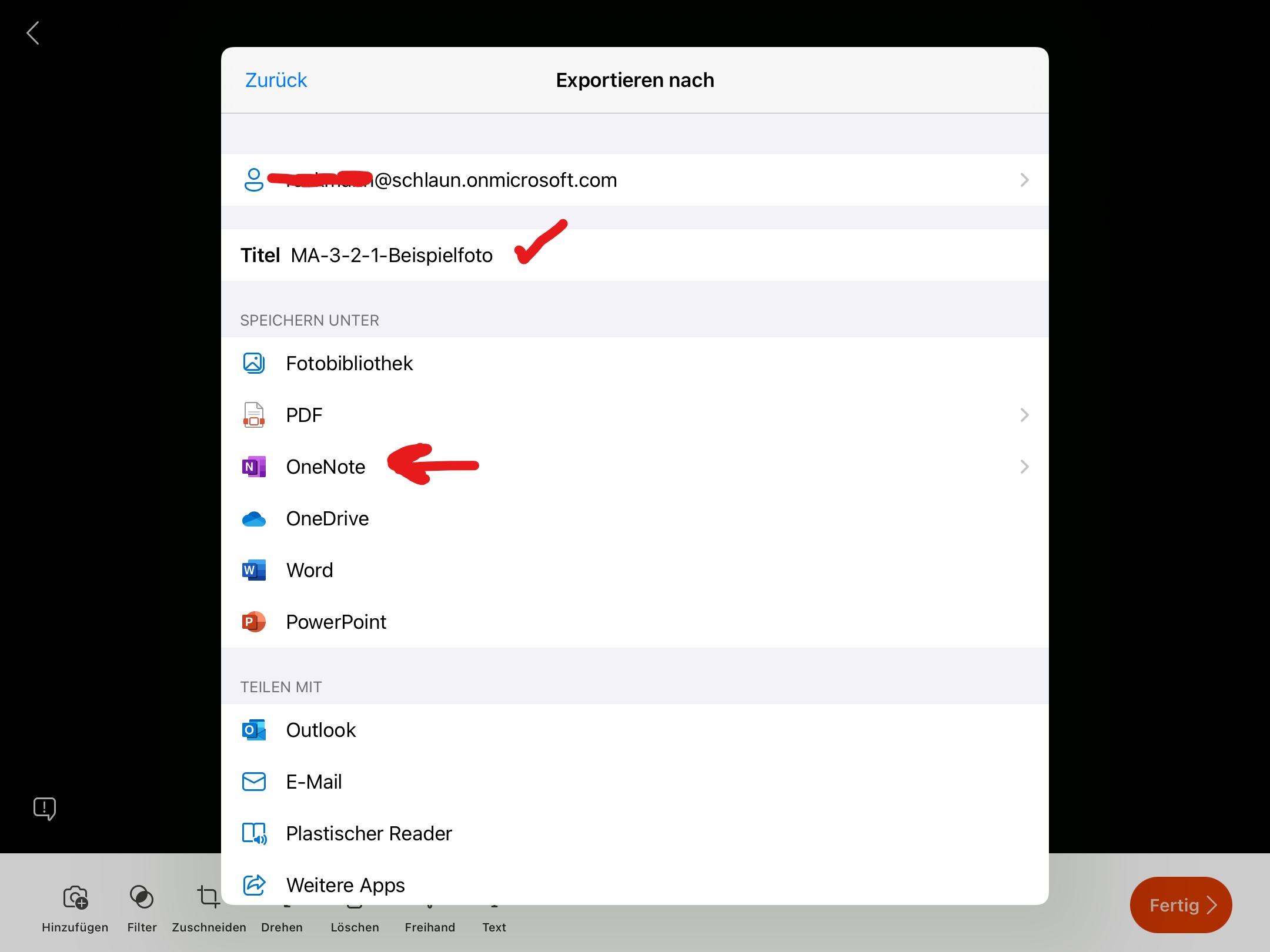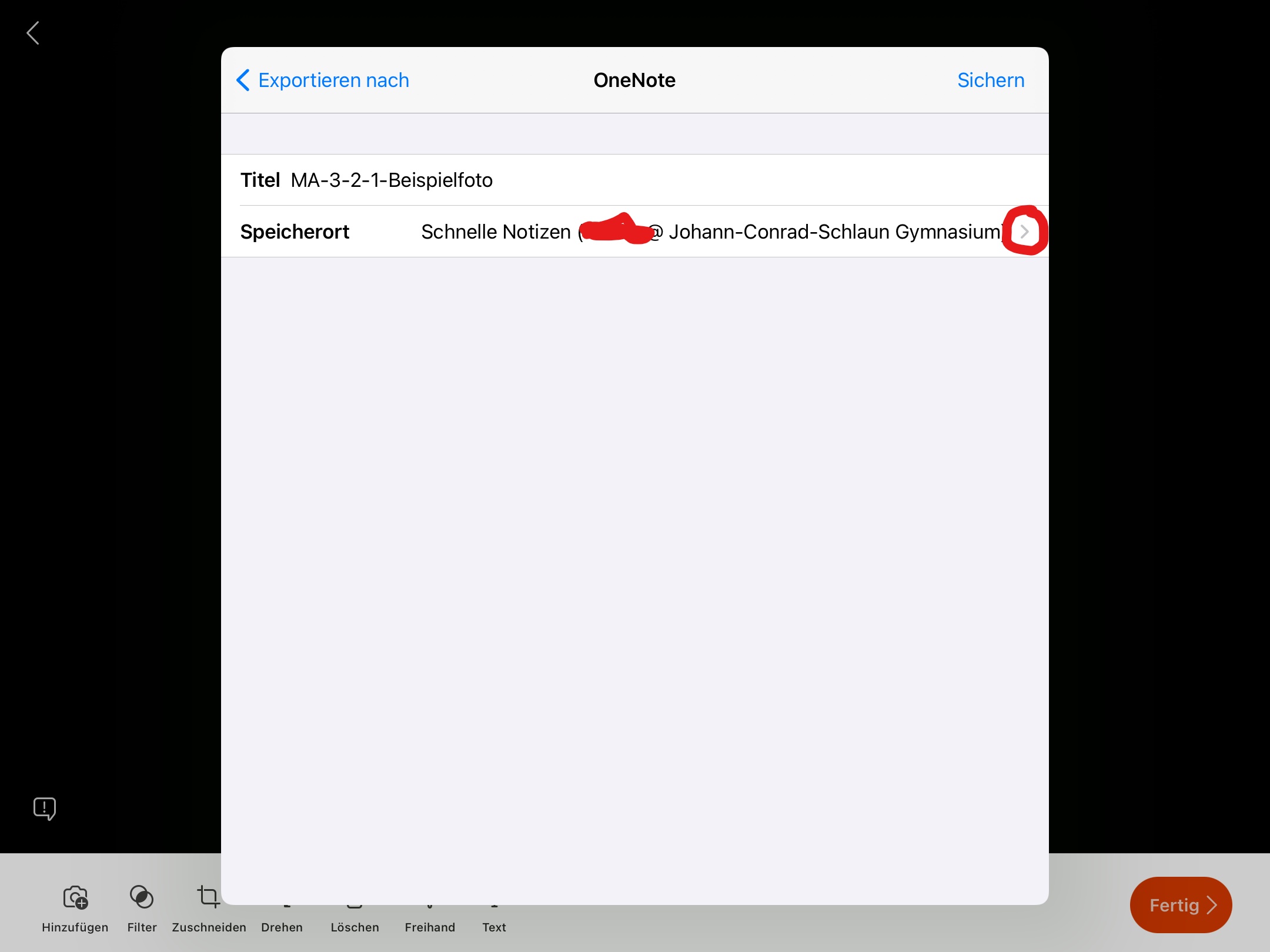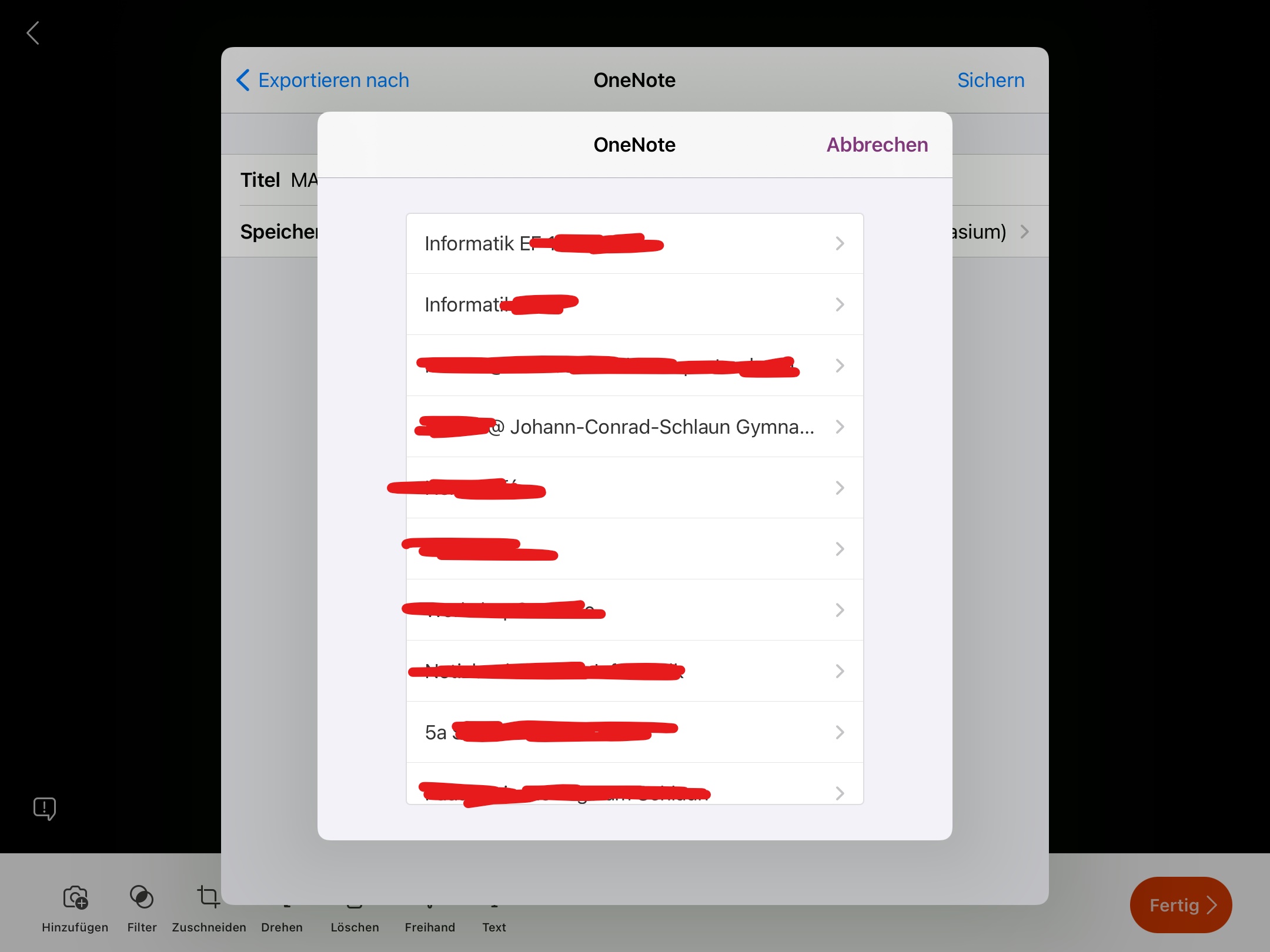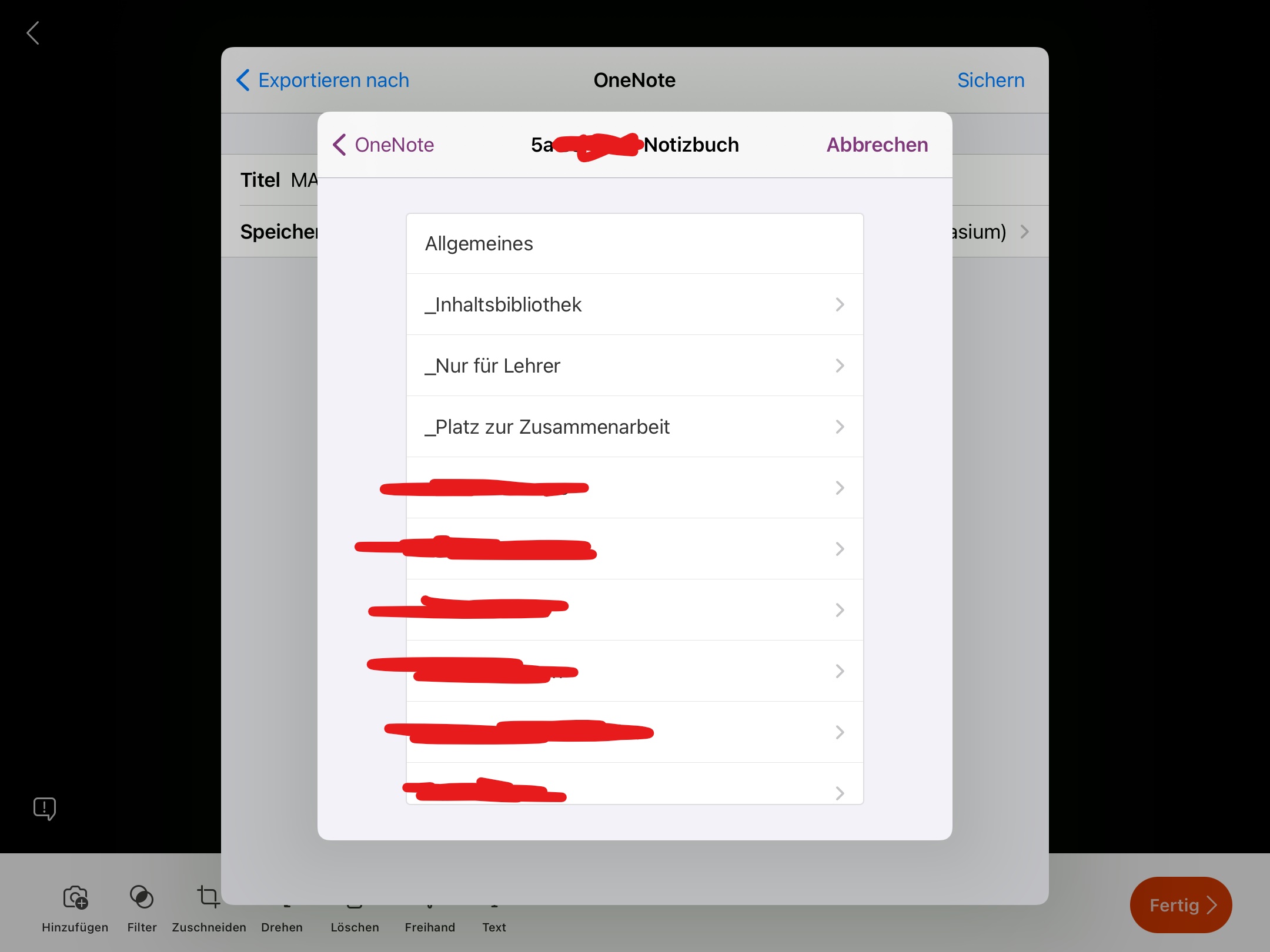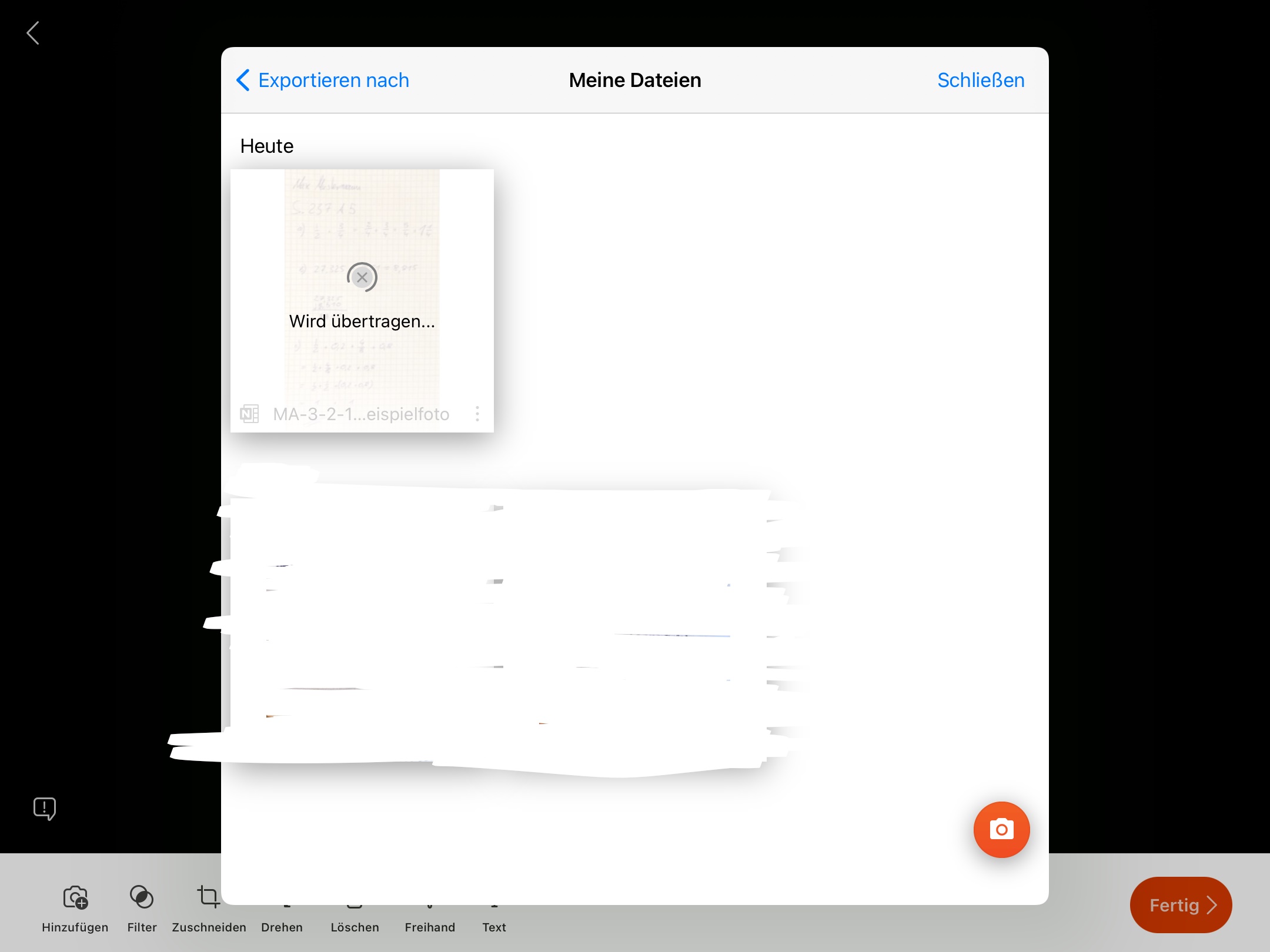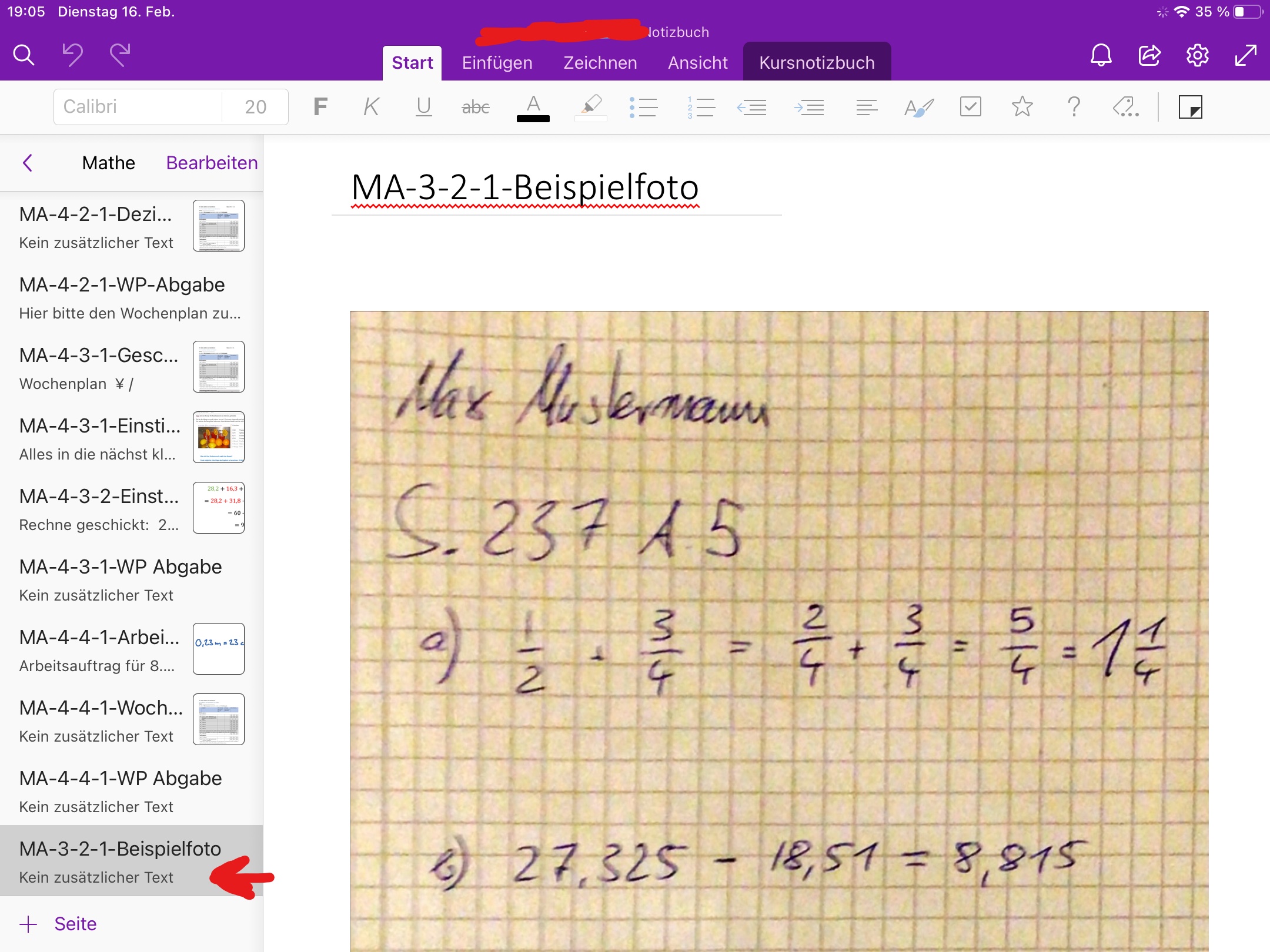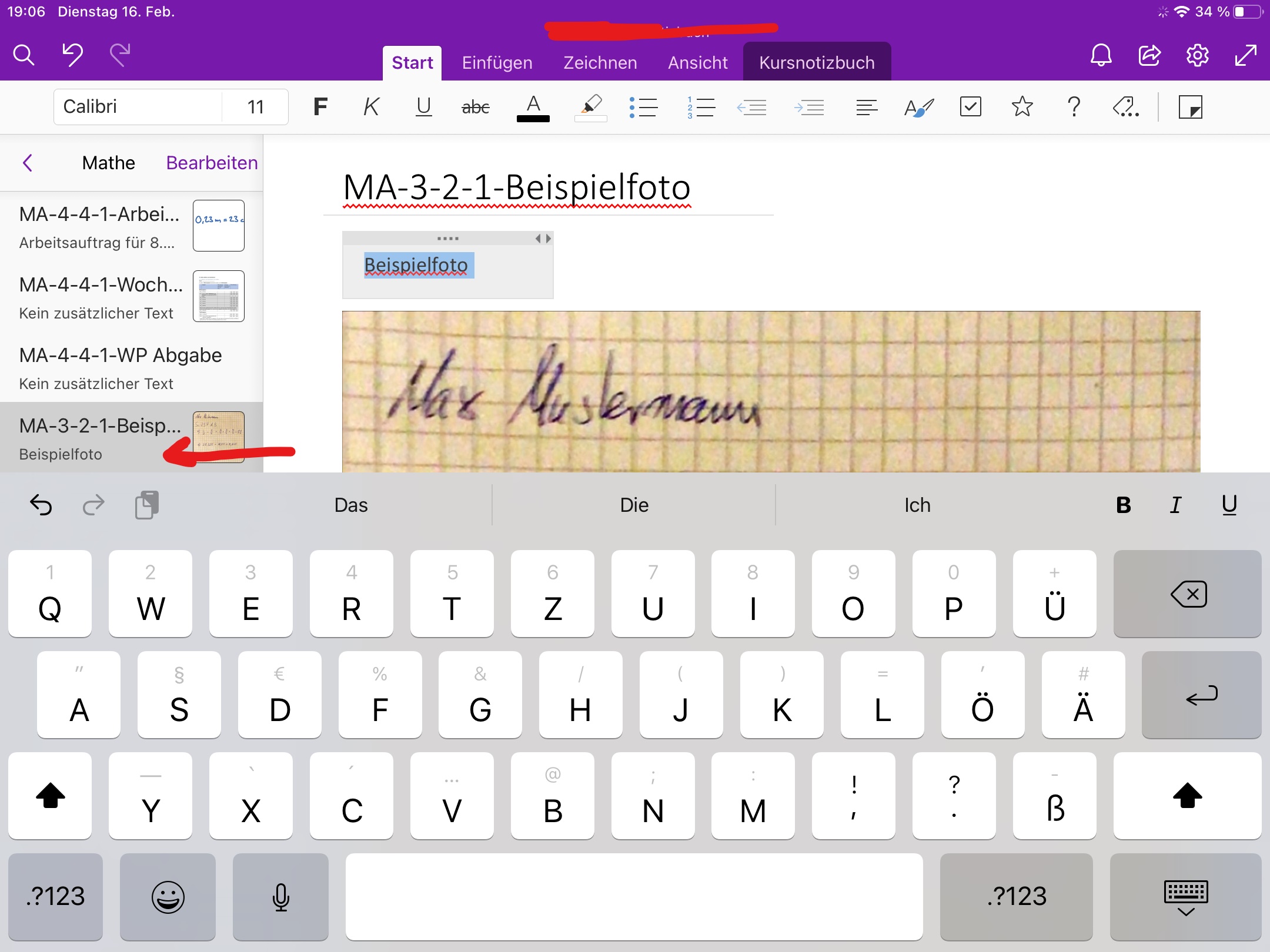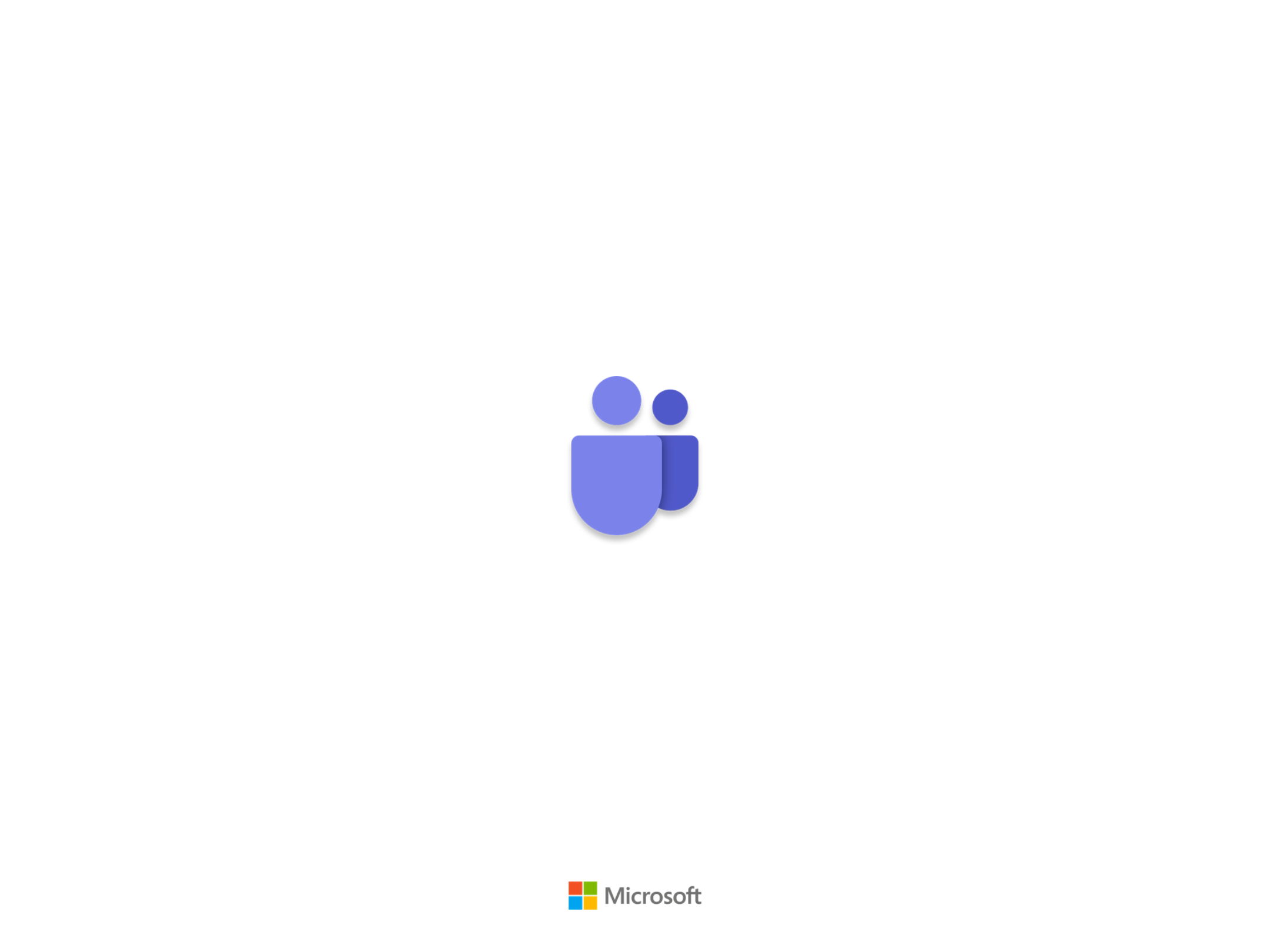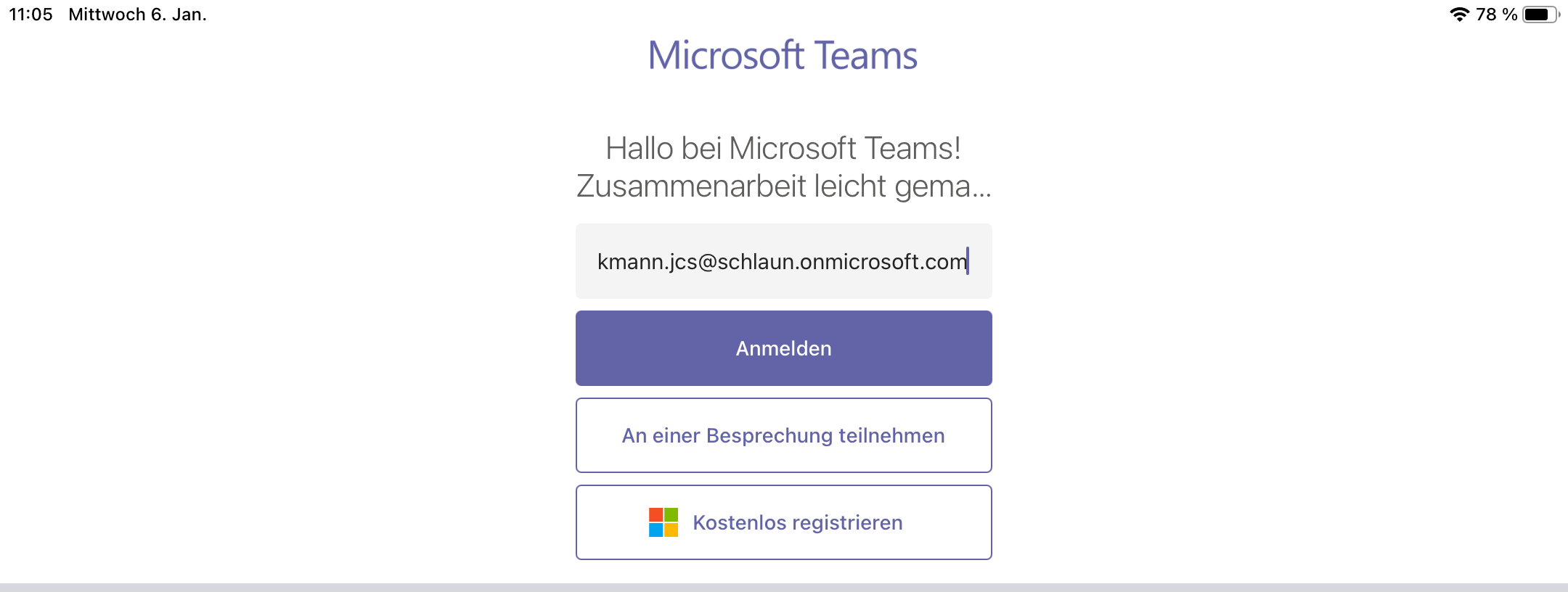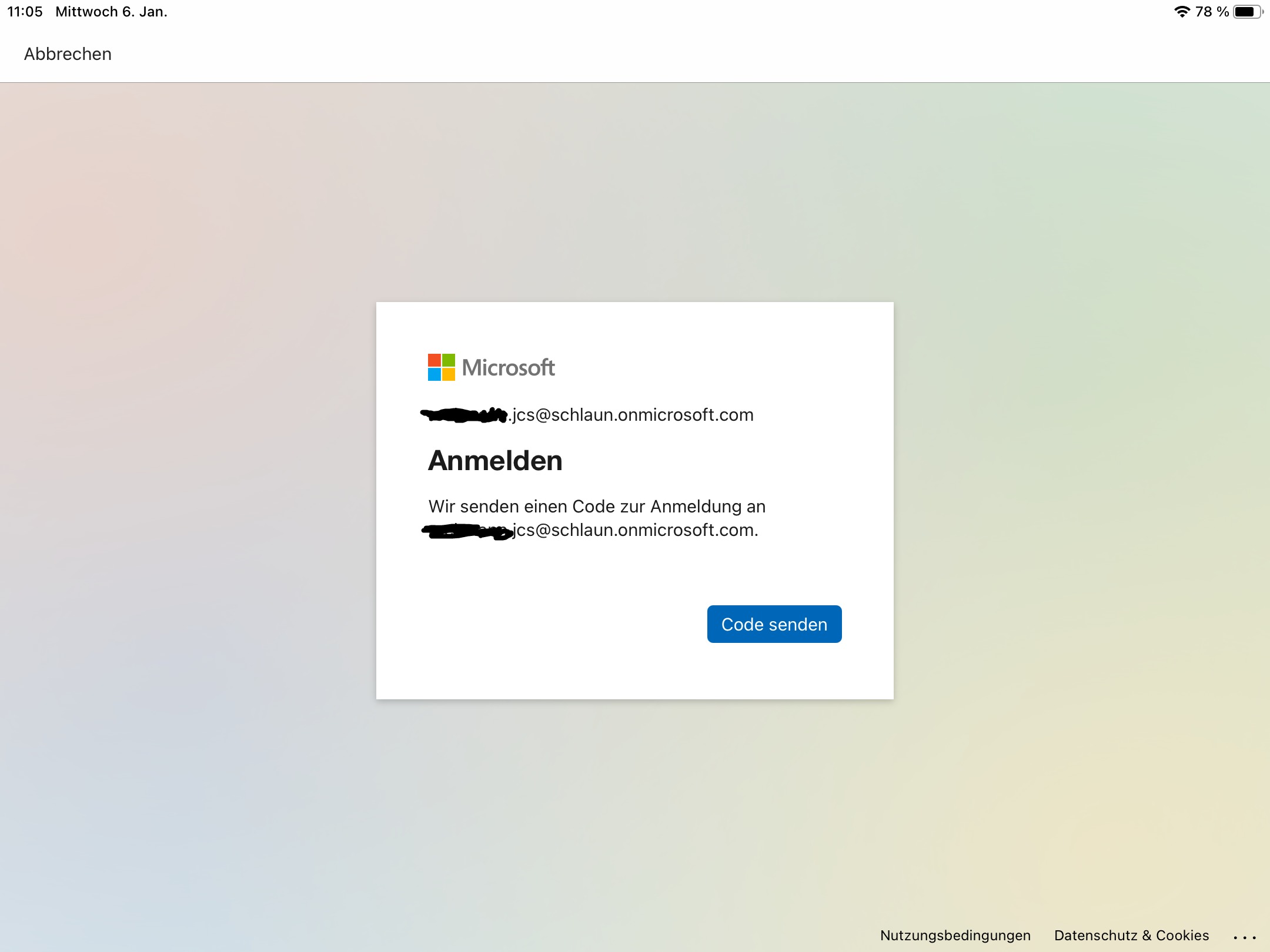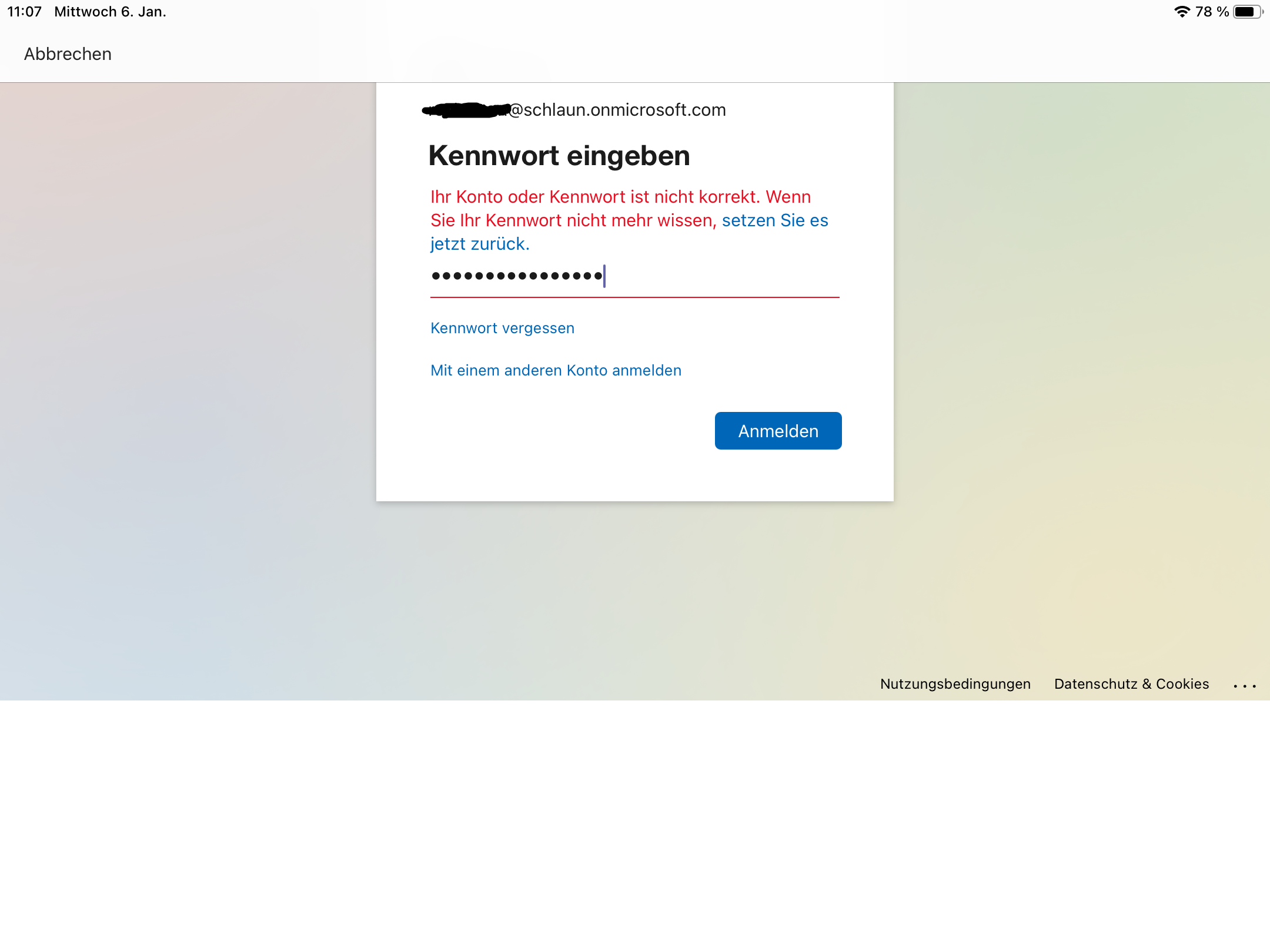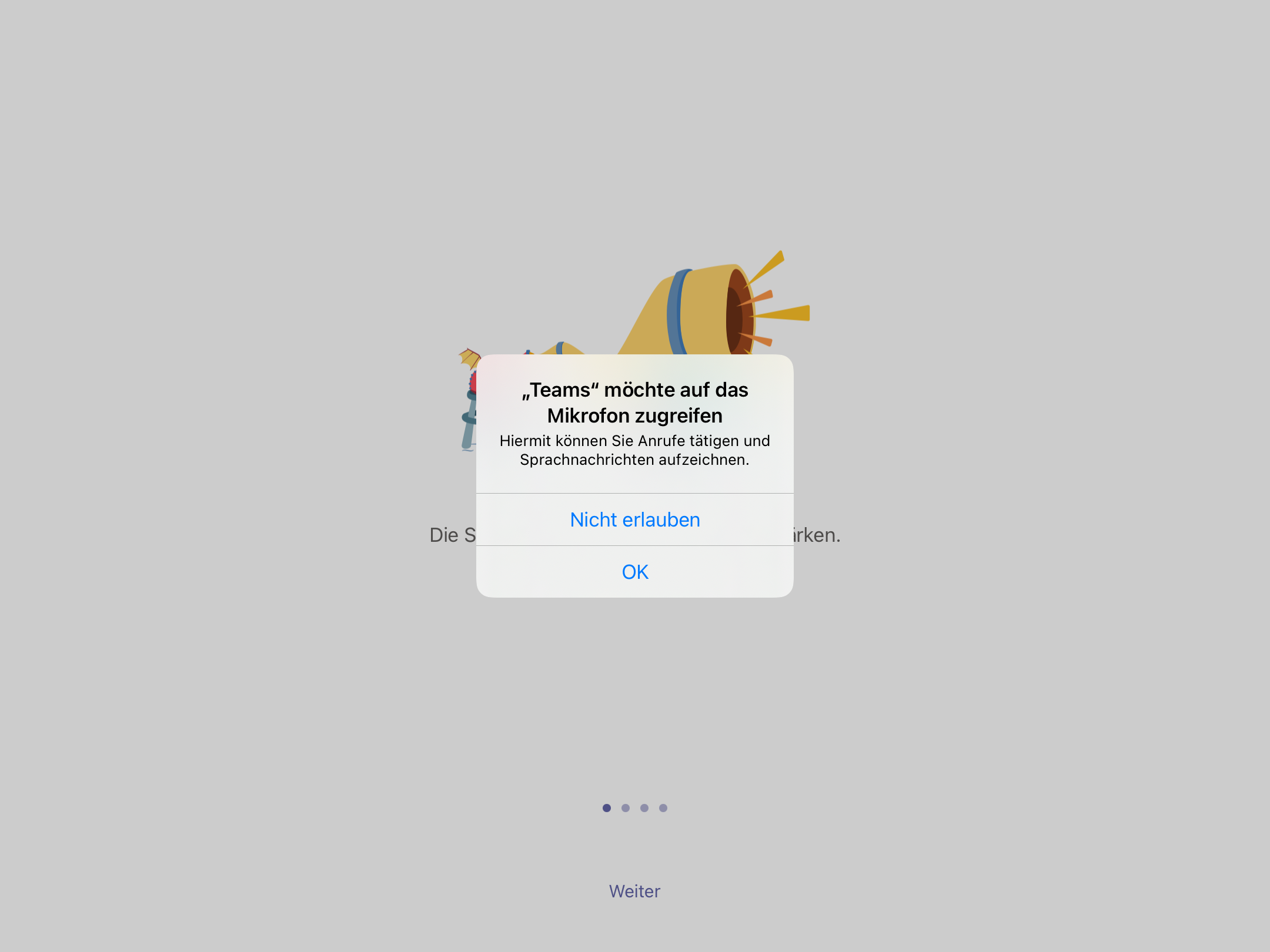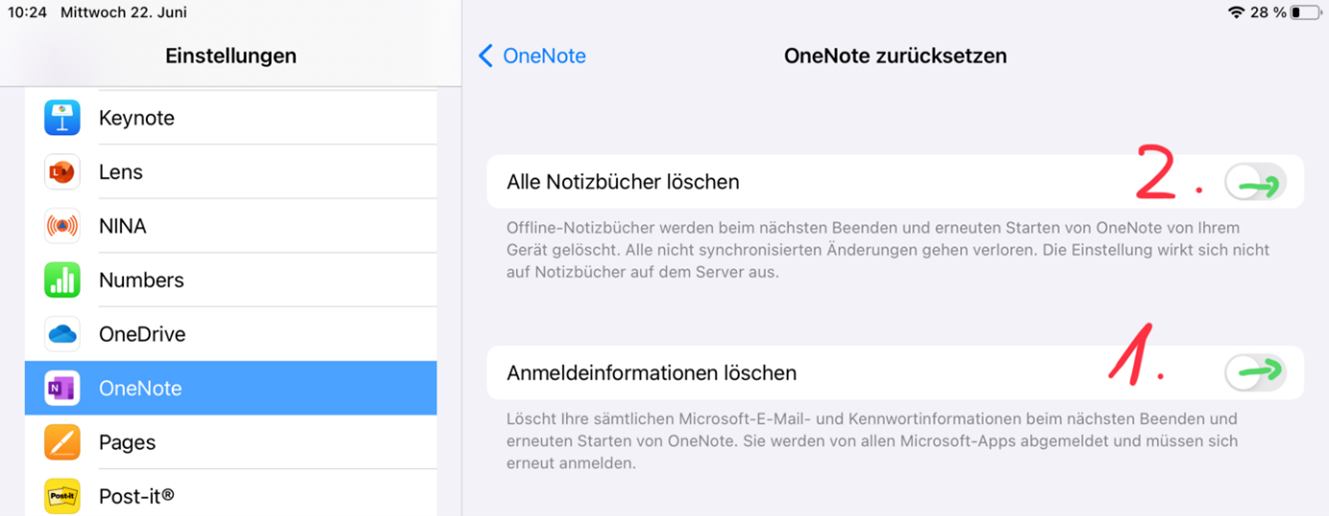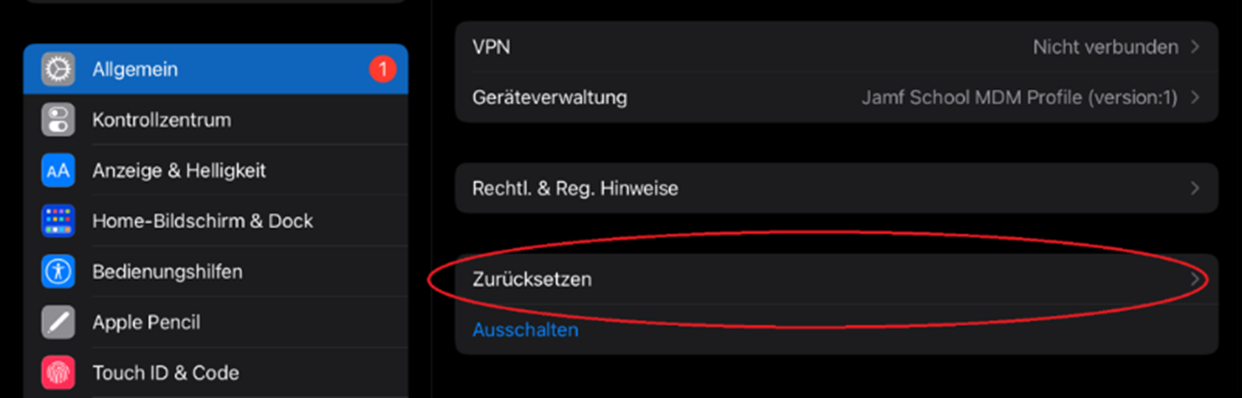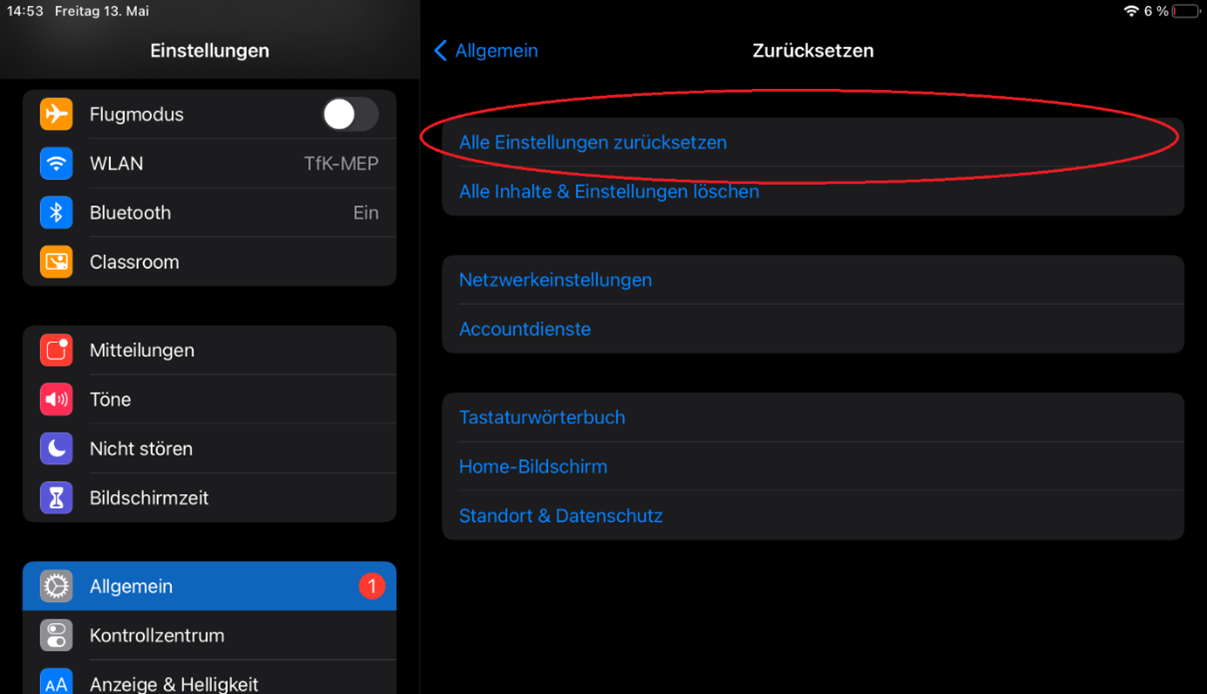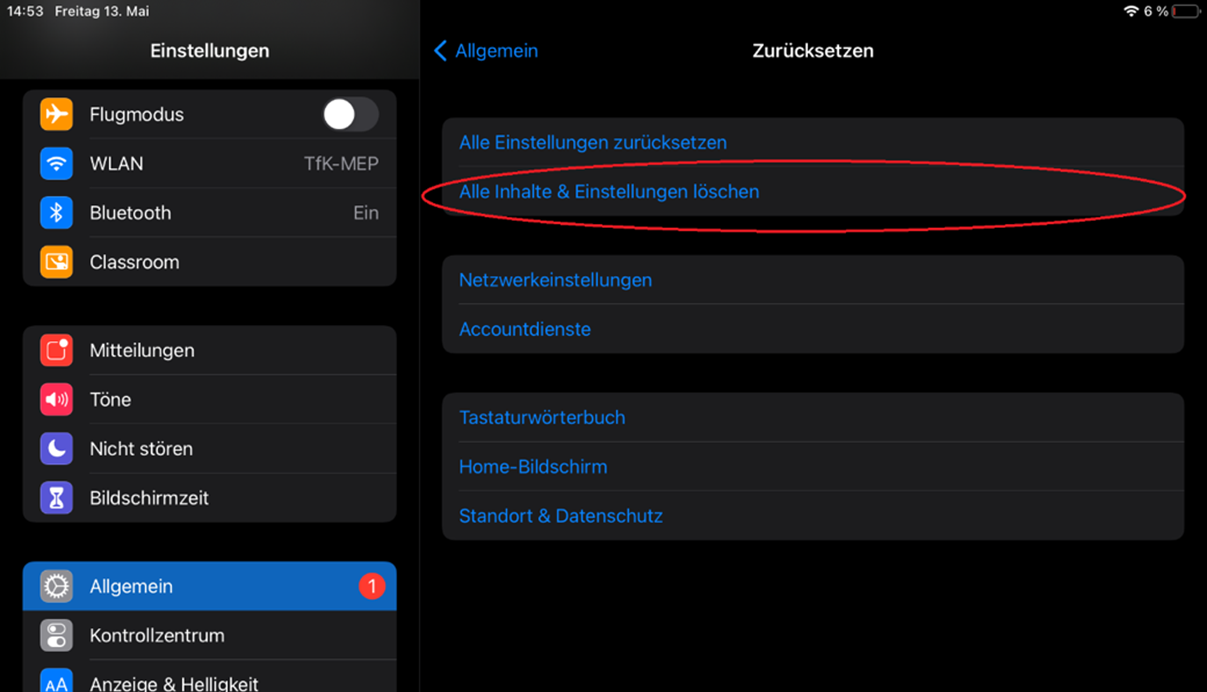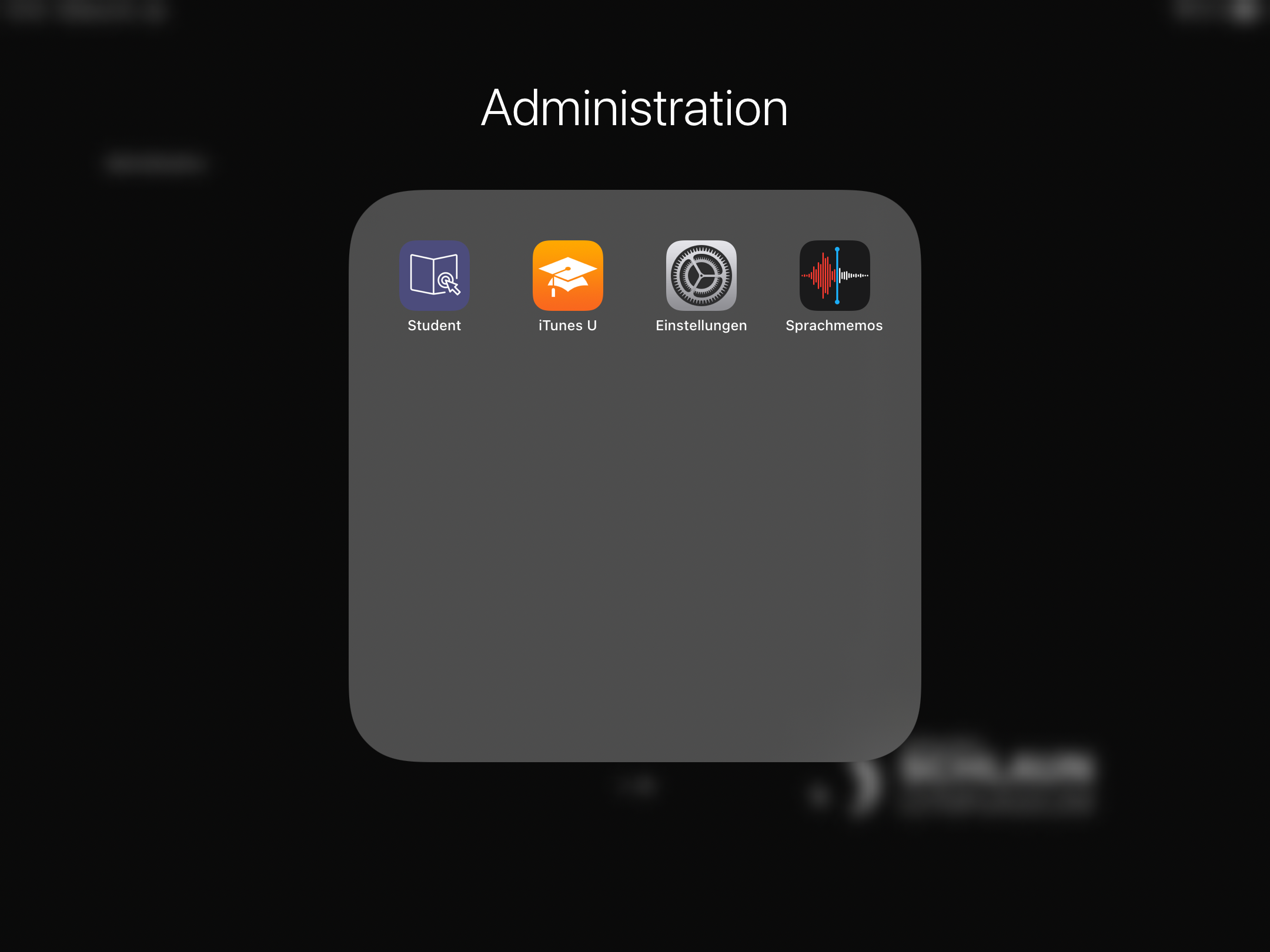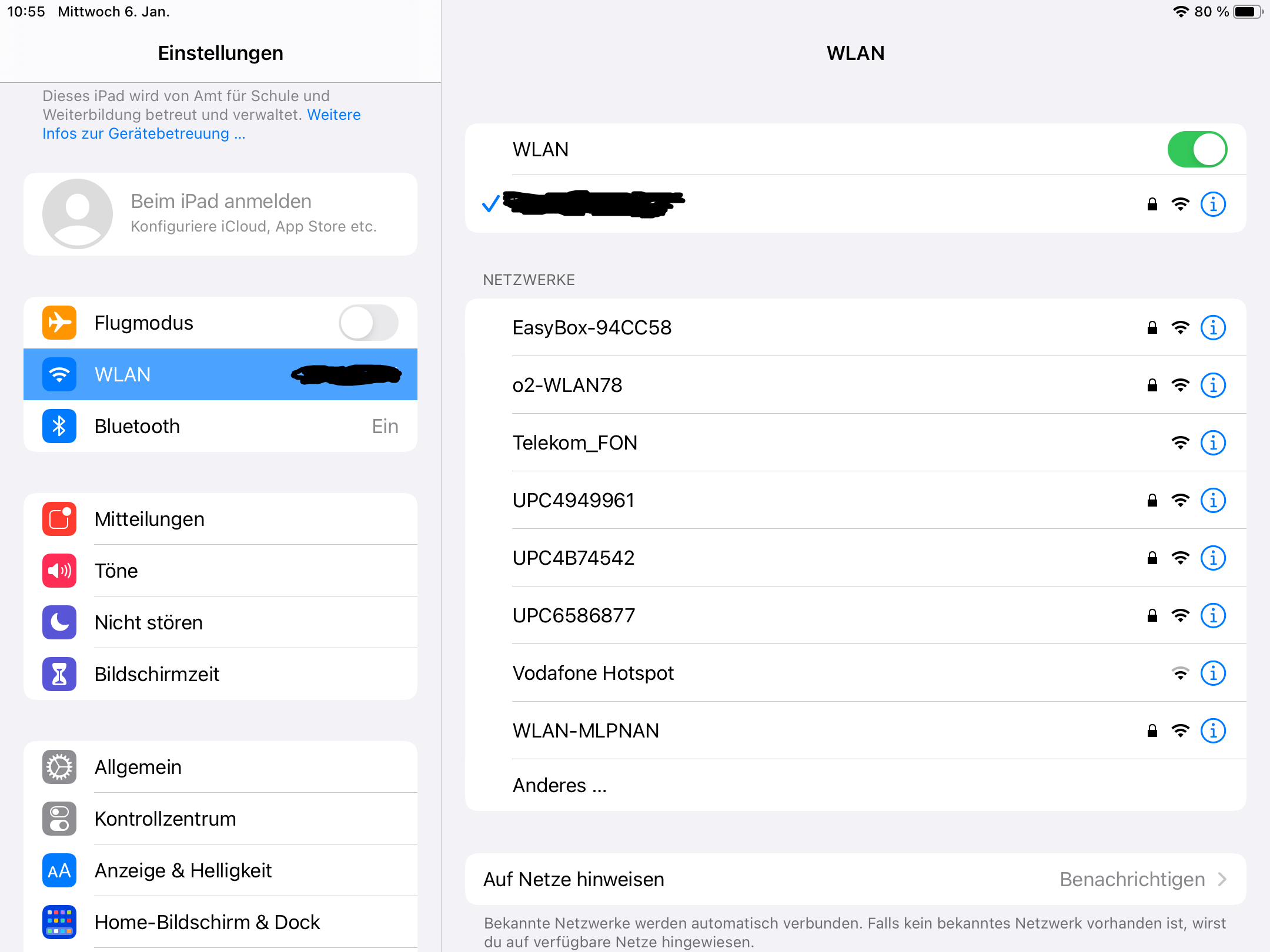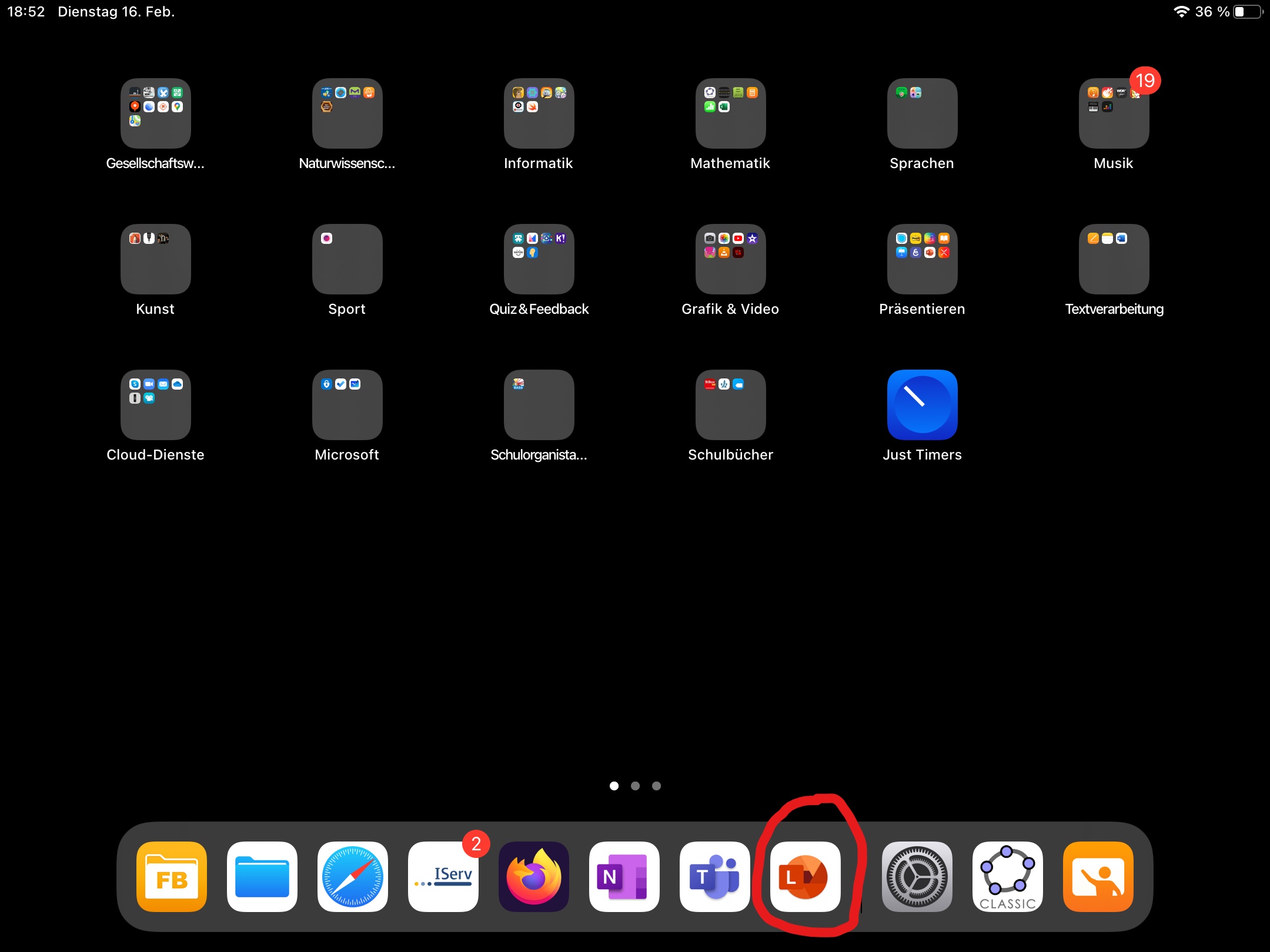
Du kannst mit deinem Tablet und der App Microsoft Lens schnell und unkompliziert deine Arbeit sichern.
Starte dafür Microsoft Lens aus der Leiste am unteren Bildrand.

Die Kamera wird sofort gestartet.
Halte die Kamera auf die Seite, die du fotografieren willst. Achte dabei auf:
- gute Beleuchtung von der Seite
- gerade Unterlage
- keine Lichtquelle hinter der Kamera (Schatten!)
Wähle in der rechten Leiste Dokument. Oft ist dies schon ausgewählt. Schieße dein Foto mit dem weißen Knopf.
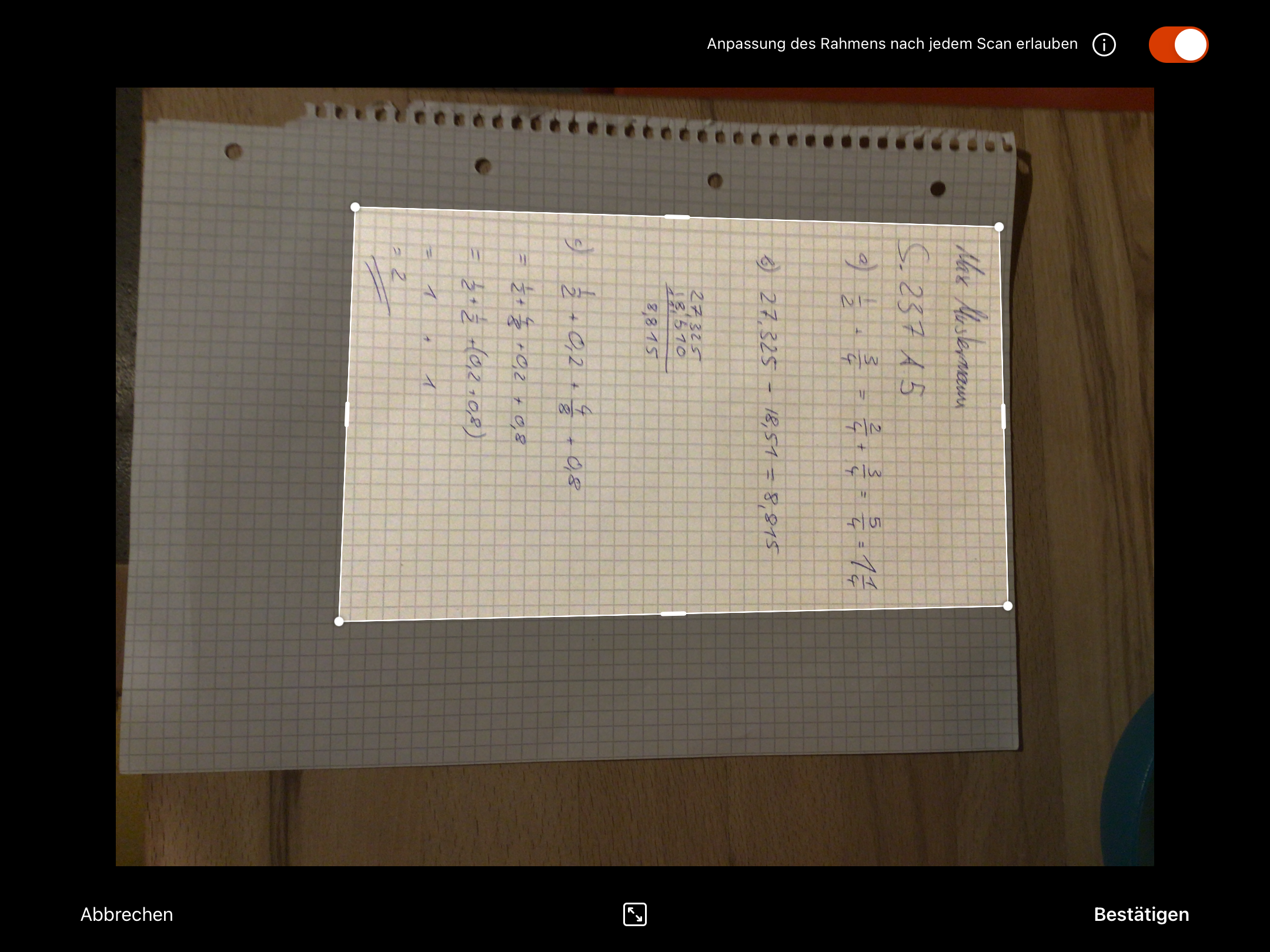
Nach dem Foto kannst du mit dem weißen Rahmen auswählen, welchen Teil des gesamten Bildes du verwenden willst. Schneide hier unwichtige Teile des Bildes einfach weg, indem du die weißen Ecken oder Ränder verschiebst.
Klicke anschließend auf Bestätigen.
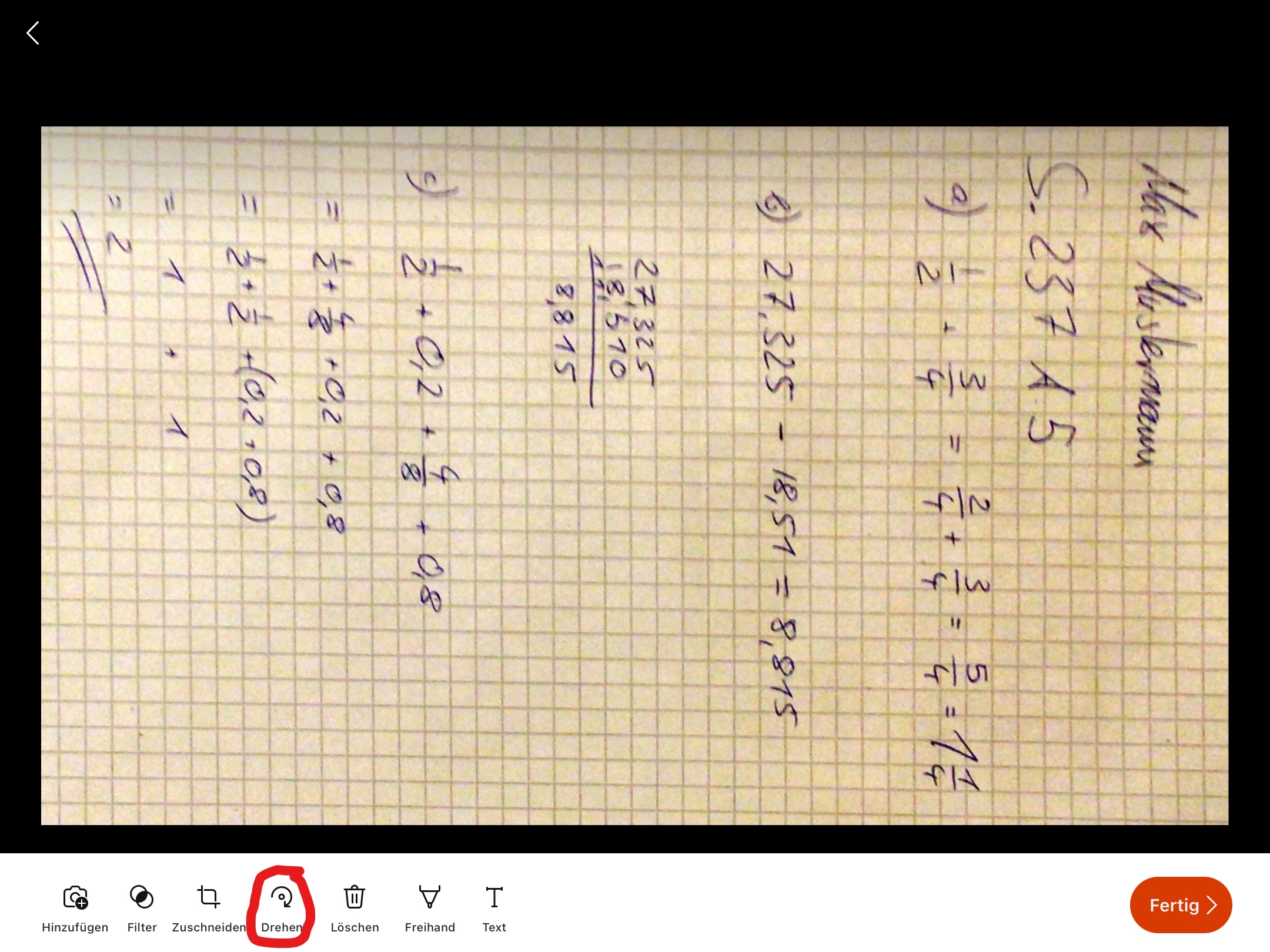
Nachdem du deine Auswahl bestätigt hast, wird dir das Bild nochmals angezeigt. Drehe es, falls es auf der Seite liegt.
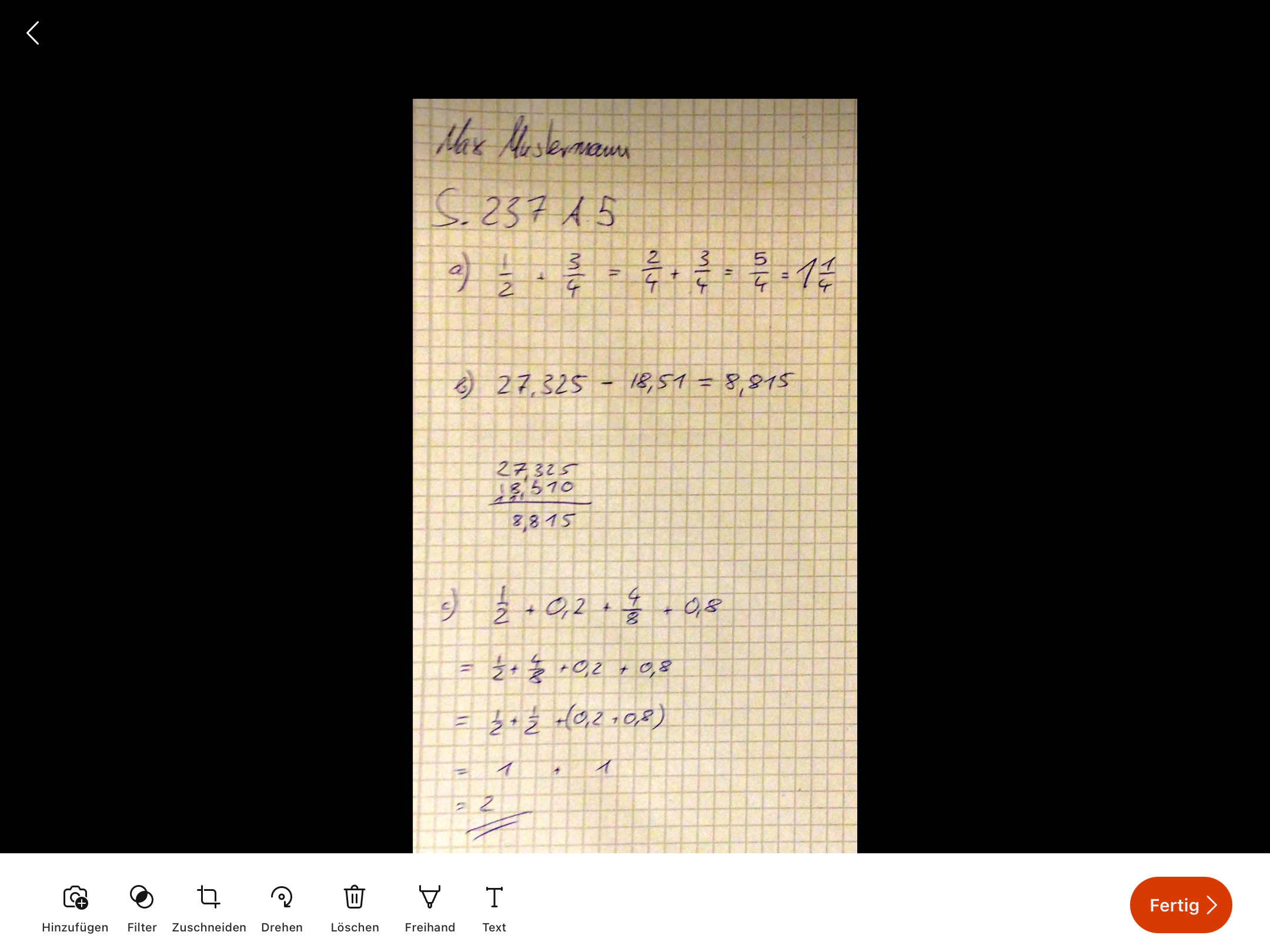
Wenn das Foto deinen Vorstellungen entspricht, klicke auf Fertig.
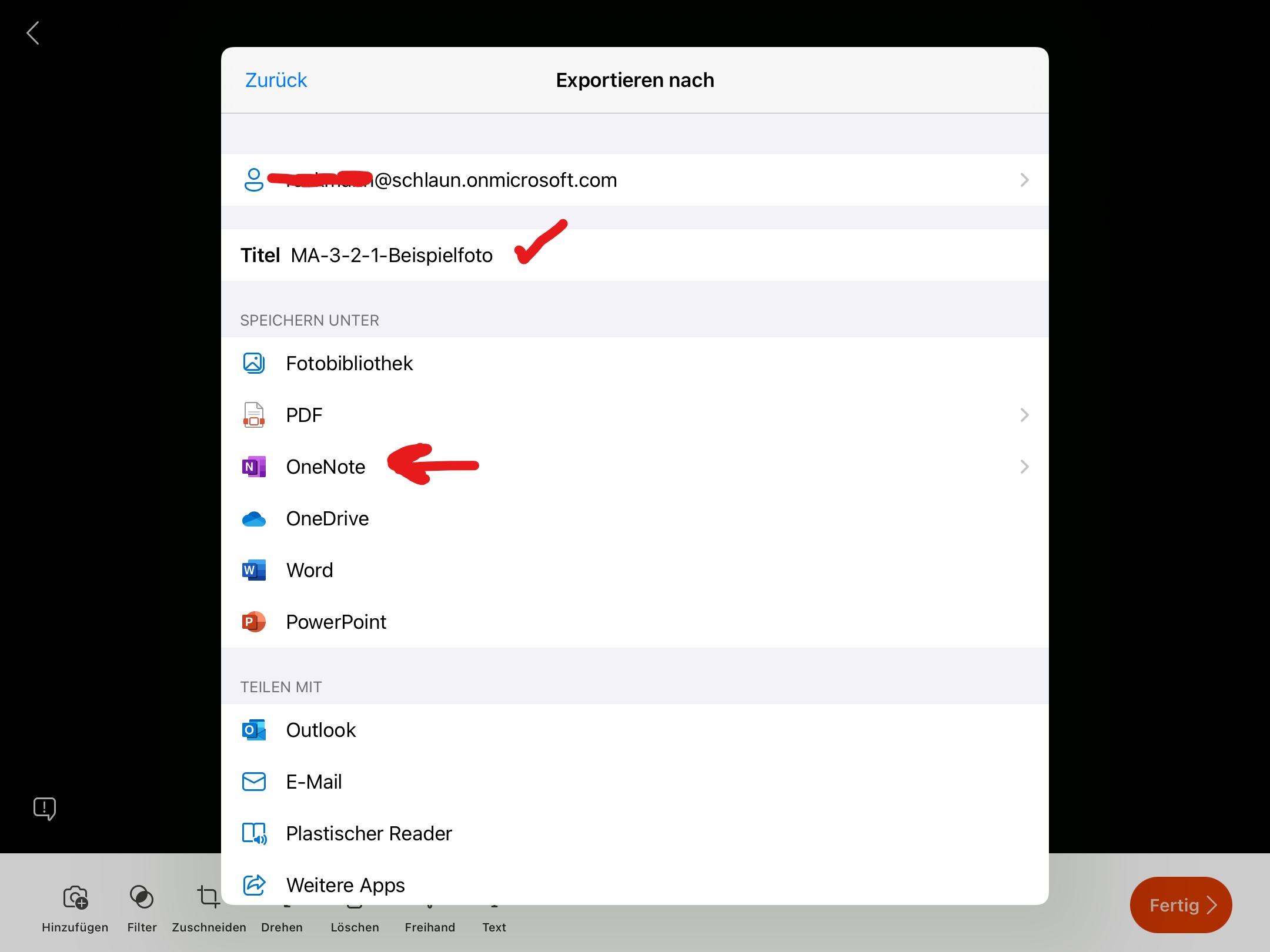
Nun wirst du gefragt, was du mit dem Dokument machen möchtest.
Schritt 1: Gib dem Dokument den richtigen Dateinamen. Deine Lehrkraft schreibt den richtigen Namen an die Tafel.
Wir haben uns am Schlaun auf folgendes Schema geeinigt:
FACH-KAPITEL-UNTERKAPITEL-STUNDE-ART-THEMA
So wäre für eine Mitschrift in der ersten Stunde im zweiten Unterkapitel des dritten Kapitels im Fach Mathematik der folgenden Namen richtig:
MA-3-2-1-Mitschrift – Ganze Zahlen
für die Abgabe vom Wochenplan im gleichen Kapitel wäre es:
MA-3-2-1-WP-Abgabe – Ganze Zahlen.
Schritt 2: Klicke auf OneNote. Ggf. musst du dich jetzt bei OneNote anmelden (siehe eine andere Hilfeseite).
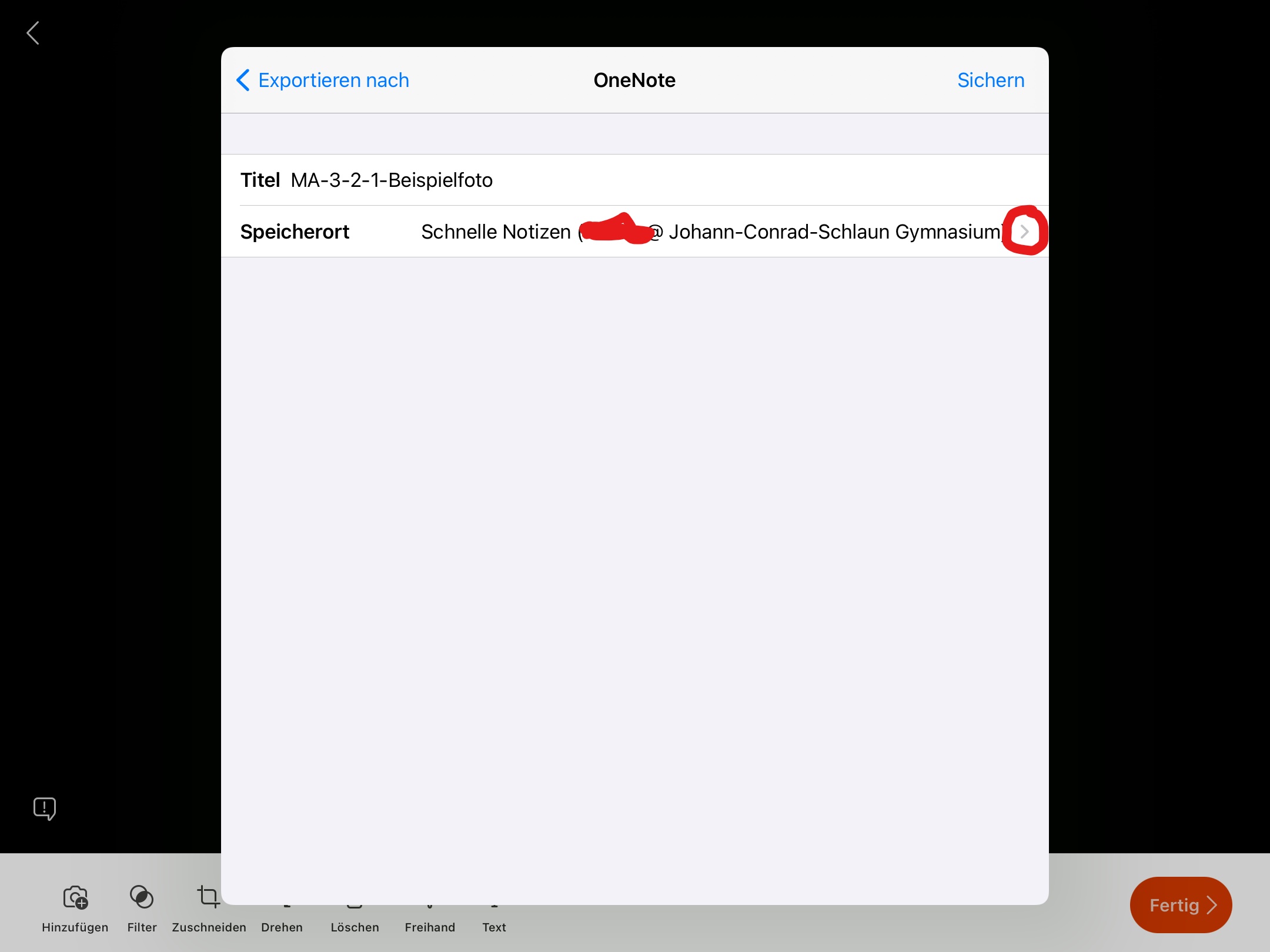
Hier musst du nun den richtigen Speicherort auswählen. Klicke auf den kleinen Pfeil.
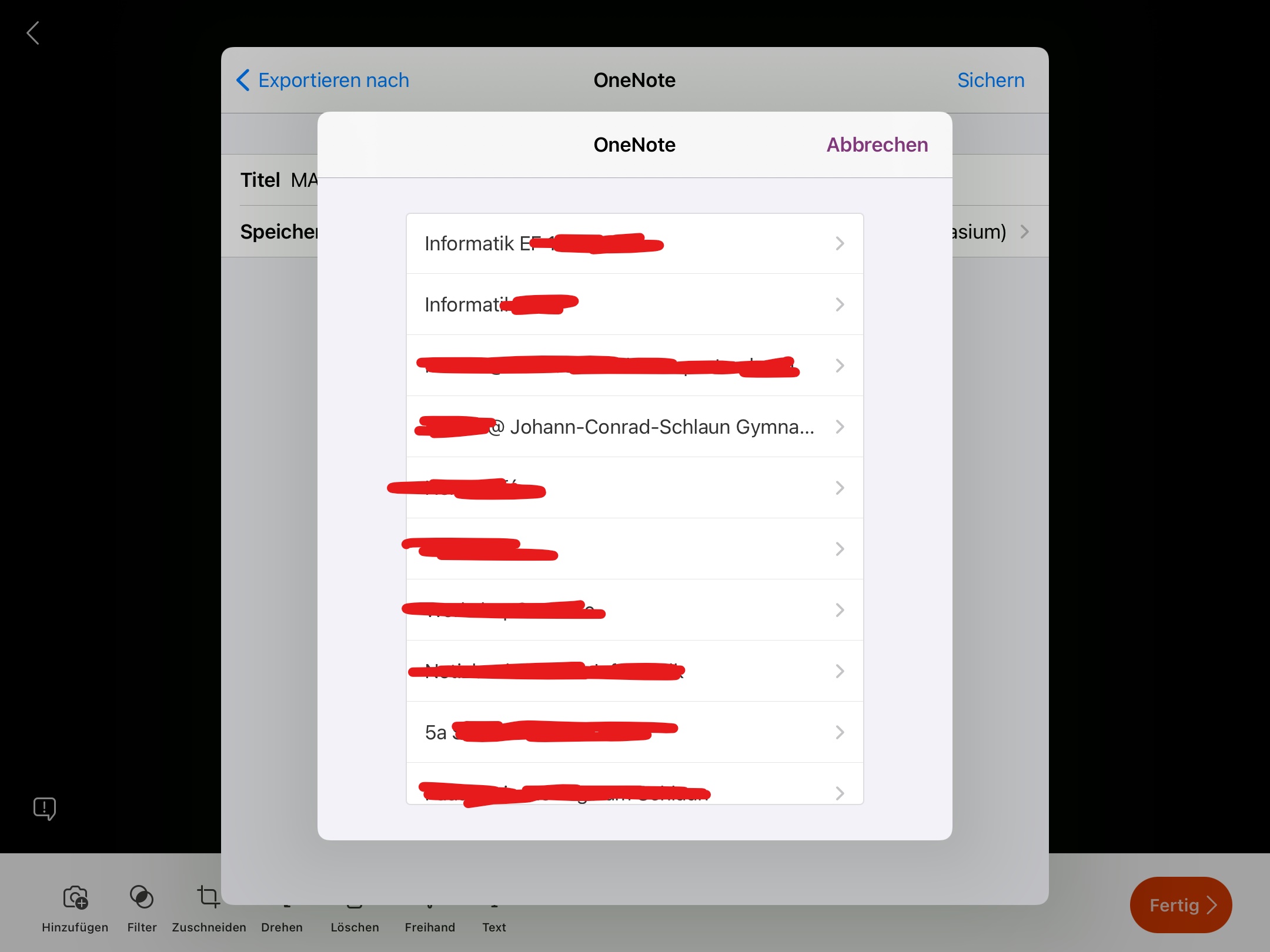
Es werden dir alle deine Notizbücher angezeigt. Wähle das richtige Notizbuch aus.
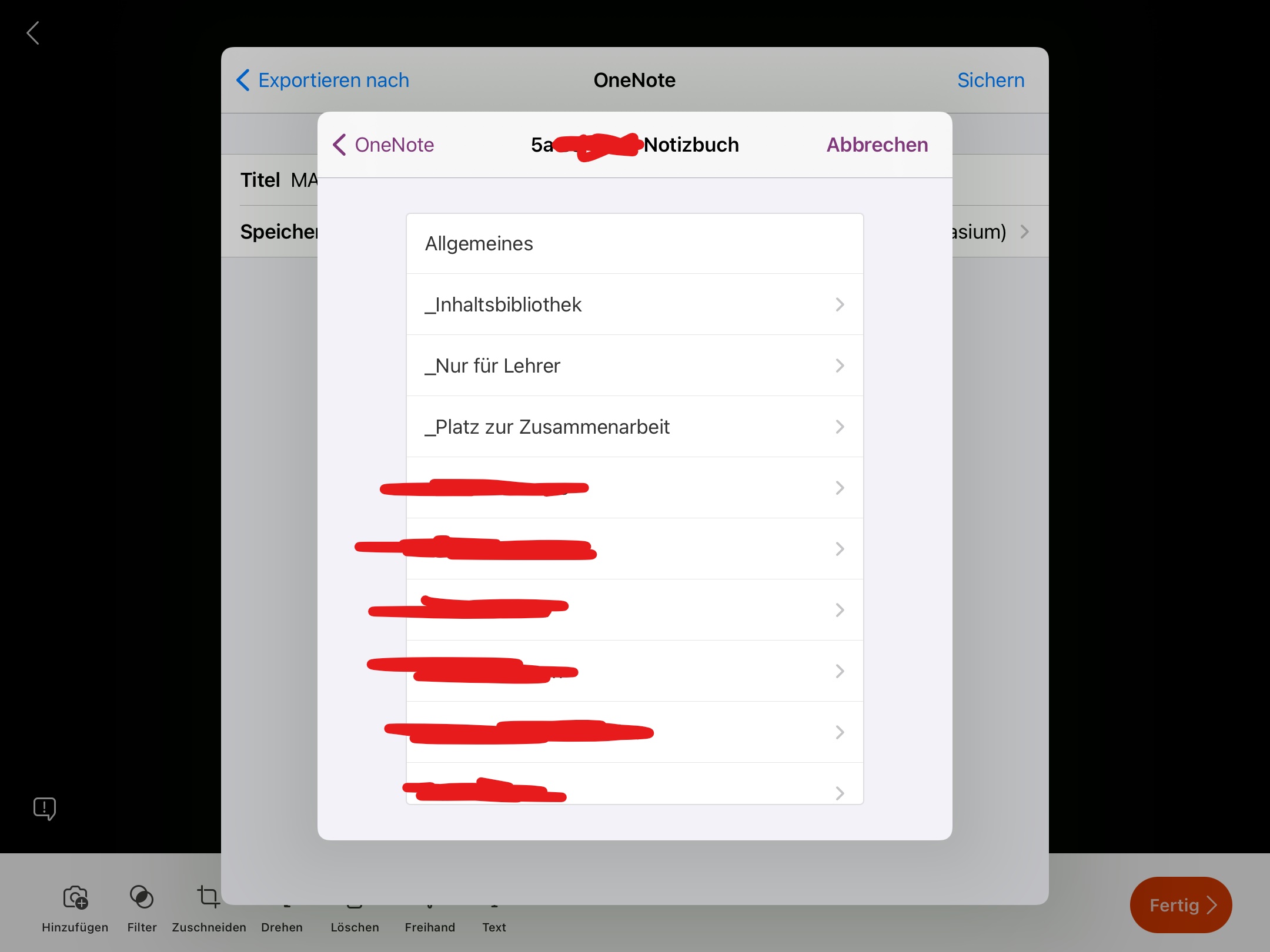
Nun werden dir die Abschnitte in dem Notizbuch angezeigt. Wähle den richtigen Abschnitt (z.B. den Abschnitt für Mathe).
Klicke anschließend auf Sichern.
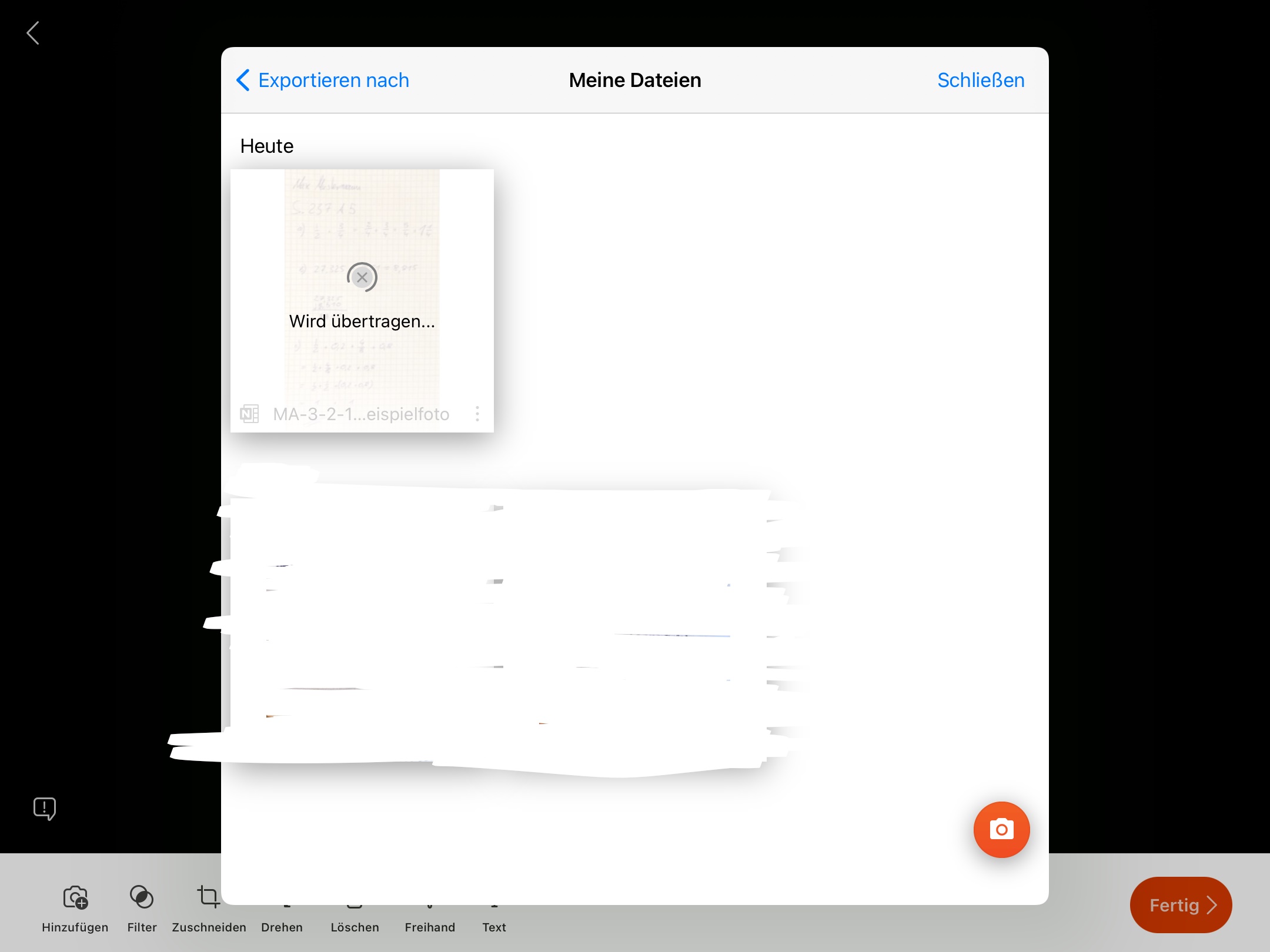
Deine Datei wird nun hochgeladen. Du bist eigentlich fertig, kannst aber natürlich noch eine Verbesserung vornehmen.
Dazu musst du die neue Seite in OneNote öffnen.
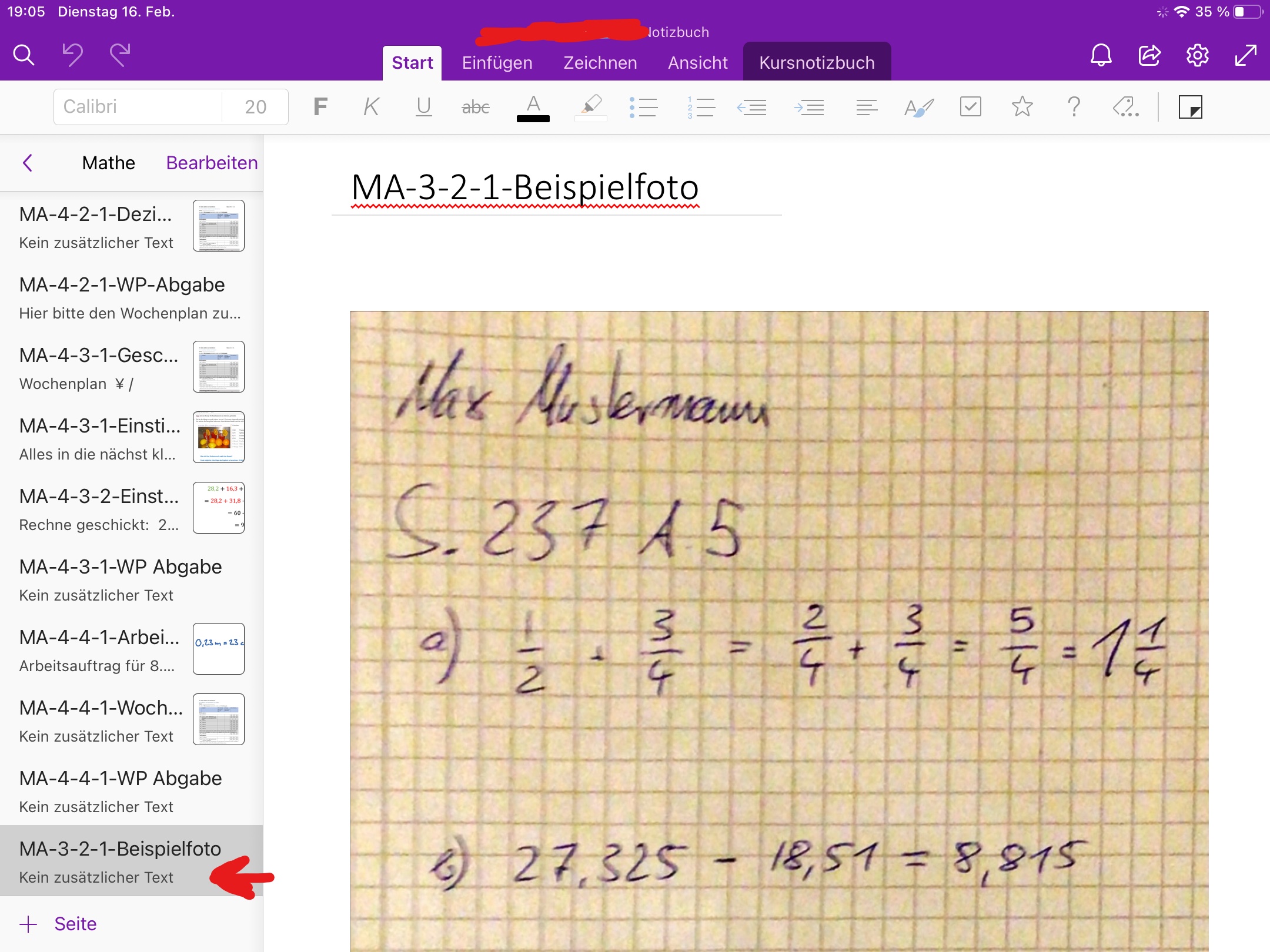
Sicherlich fällt dir auf, dass die Seite links noch mit dem Untertitel „Kein zusäzlicher Text“ angezeigt wird.
Um das zu ändern, musst du oberhalb des Fotos einen Text einfügen. Klicke dafür einfach in die Mitte des weißen Bereichs über dem Foto.
Fülle den Text dann erneut mit dem Teil ART und THEMA aus dem Dateinamen (also z.B. Mitschrift Ganze Zahlen oder Abgabe WP).
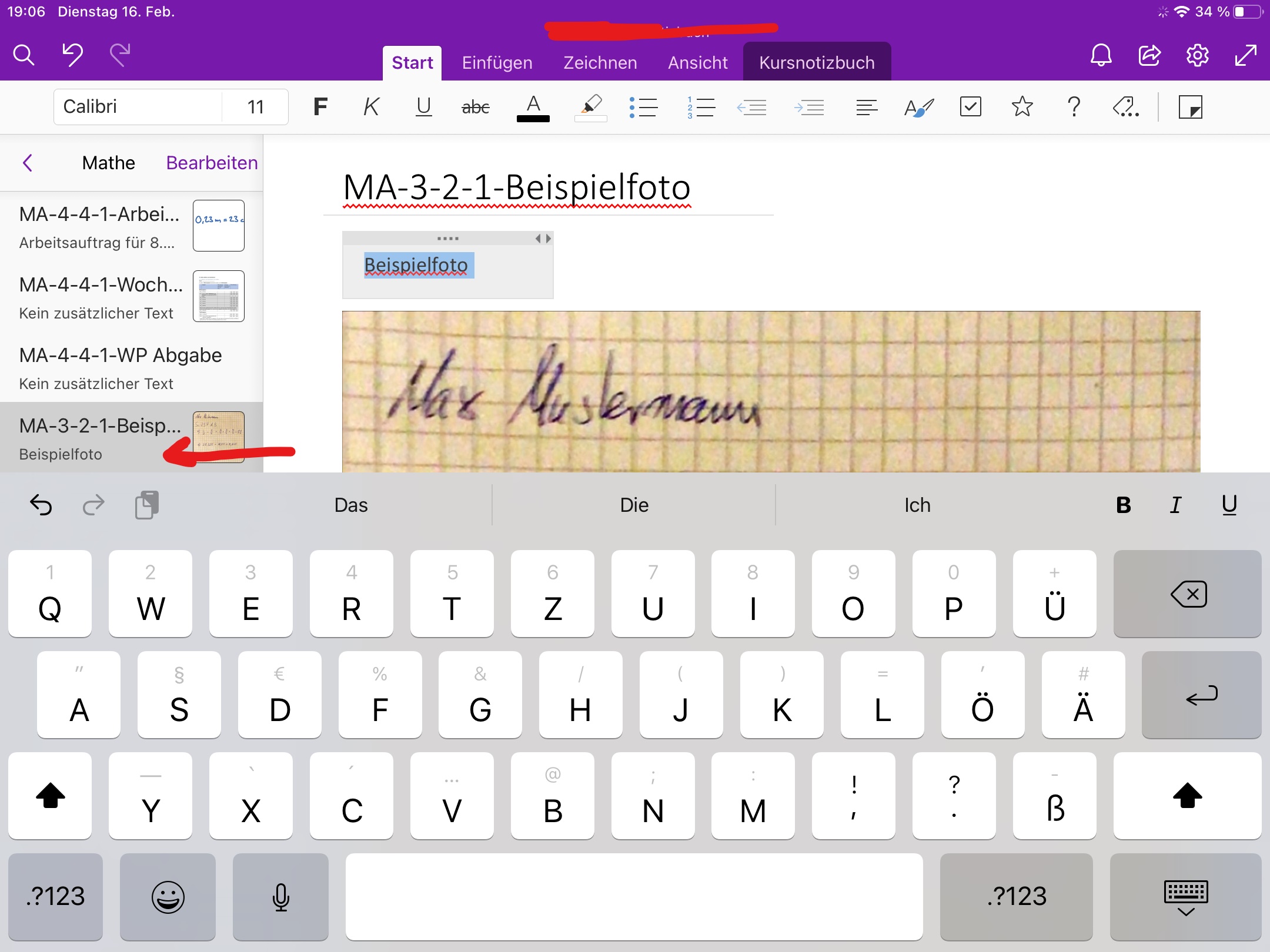
Nun wird dir das Dokument auch in OneNote schön angezeigt.